持ってはいけないパスワードを誤って保存しましたか?このガイドは、保存されたパスワードを削除するのに役立ちます
各ブラウザには、最も頻繁に使用するWebサイトにパスワードを保存するのに役立つ独自のパスワードマネージャーがあります。保存されたパスワードは、何度もパスワードを呼び出す手間を省きます。それはあなたのお気に入りのソーシャルネットワーキングウェブサイトにとって非常に有利な場合があります。ただし、セキュリティ上の理由から、銀行のWebサイトなどの機密サイトのパスワードをブラウザに保存することはあまり賢明な決定ではありません。
セキュリティの高いパスワードを誤って保存したか、古いパスワードを削除したいだけの可能性があります。 Microsoft Edgeに保存されているパスワードを削除する理由が何であれ、このガイドをすばやく簡単に提供します。
MicrosoftEdgeのパスワード設定にアクセスする
まず、スタートメニュー、タスクバー、またはWindowsコンピューターのデスクトップからMicrosoftEdgeを起動します。
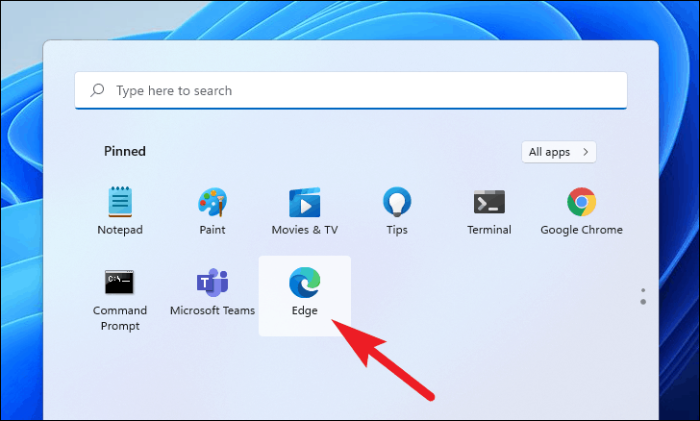
次に、Microsoft Edgeウィンドウの右上隅にある省略記号メニュー(3つの縦のドット)をクリックします。
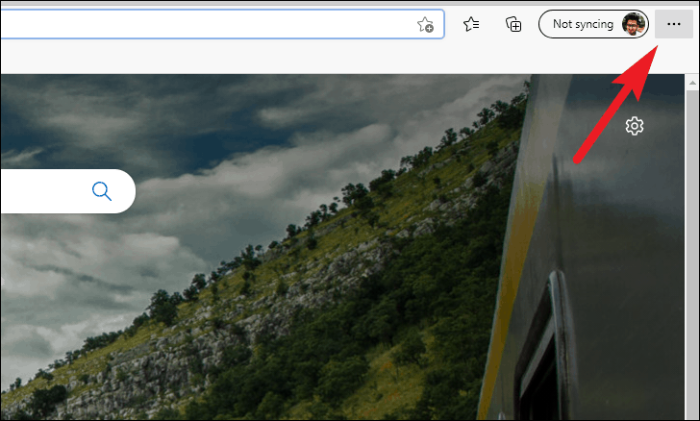
次に、オーバーレイメニューから[設定]オプションを見つけてクリックします。これにより、ブラウザに新しい[設定]タブが開きます。
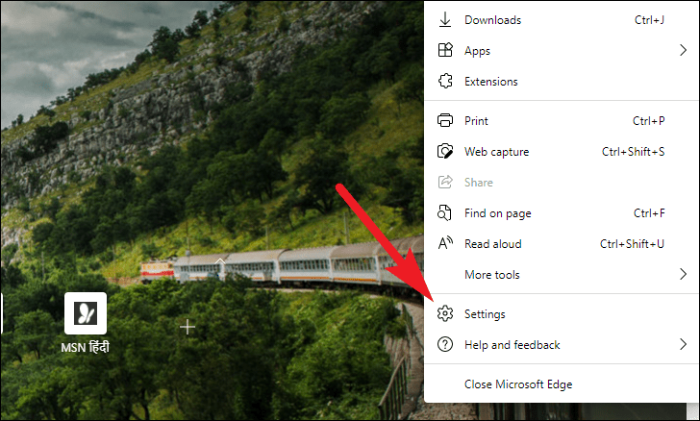
次に、[設定]ページの左側のサイドバーから[プロファイル]タブをクリックします。
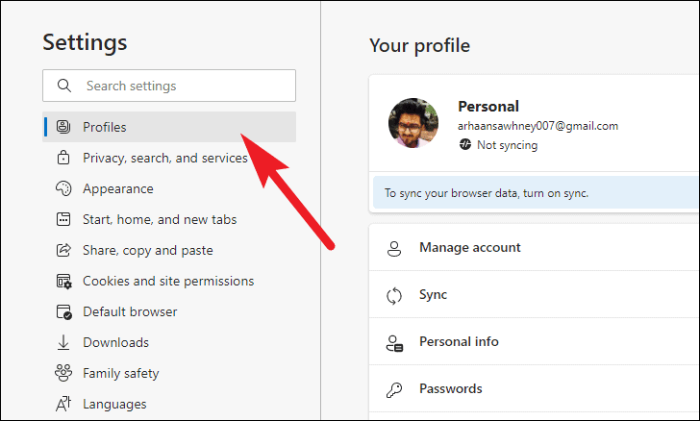
[プロフィール]セクションで[パスワード]オプションを選択します。
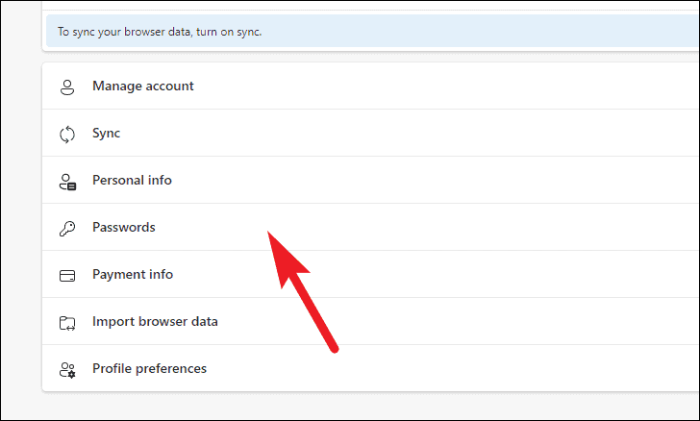
これで、パスワードに関連するすべての設定を確認できます。
MicrosoftEdgeに保存されているパスワードを削除する
Microsoft Edgeに保存されているパスワードを削除するのは、簡単なことです。
[パスワード]ページの[保存されたパスワード]セクションまでスクロールします。 [ウェブサイト]オプションの前にあるチェックボックスをオンにして、保存されているすべてのパスワードを選択します。
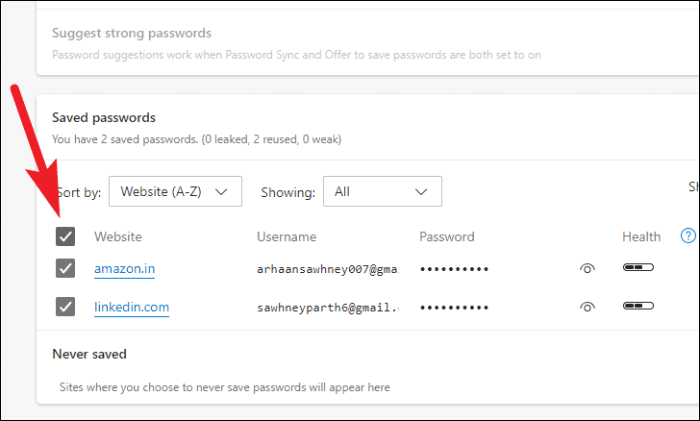
または、各Webサイトオプションの前にあるチェックボックスをオンにして、個々のWebサイトを選択することもできます。
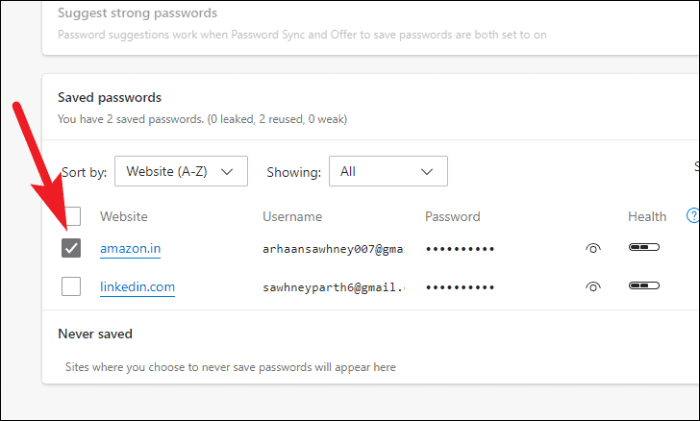
保存したパスワードを削除したいウェブサイトを選択した後、ページ上部の「削除」ボタンをクリックします。
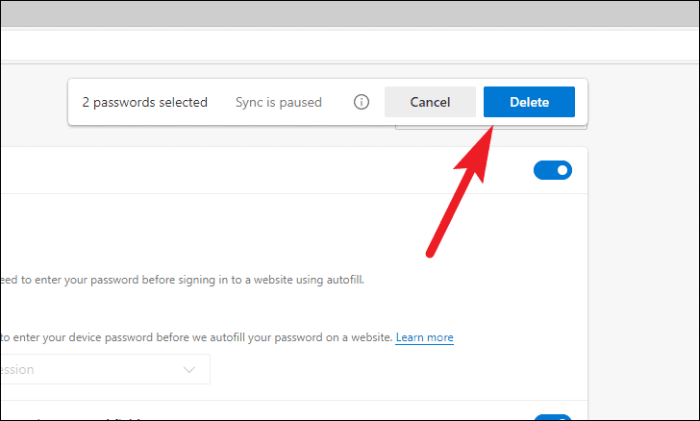
選択したWebサイトに保存されているパスワードが削除されるようになりました。
MicrosoftEdgeで保存されたパスワードを編集する
他のデバイス/ブラウザのパスワードを最近更新した場合は、MicrosoftEdgeに保存されているそれぞれのパスワードを簡単に編集できます。
スクロールして、[パスワード]ページの[保存されたパスワード]セクションを見つけます。好みのウェブサイトの行の右端にある省略記号アイコンをクリックします。次に、オーバーレイメニューから[編集]オプションを選択します。
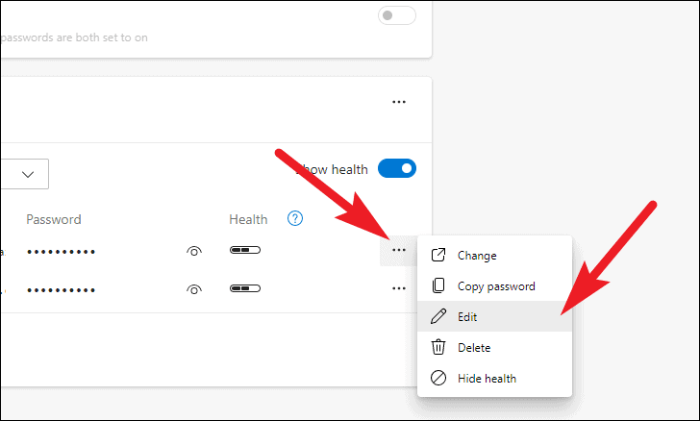
次に、Windowsユーザーアカウントの資格情報を提供して、自分自身を認証する必要があります。
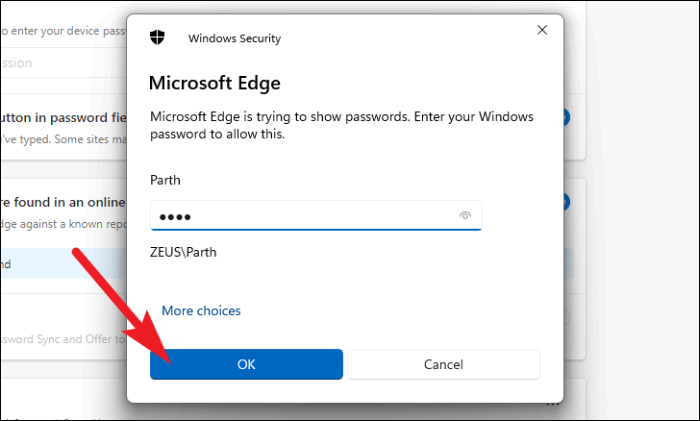
次に、オーバーレイペインのそれぞれのフィールドを使用して、「Webサイト」、「ユーザー名」、または「パスワード」を編集できます。その後、[完了]ボタンをクリックして確認し、閉じます。
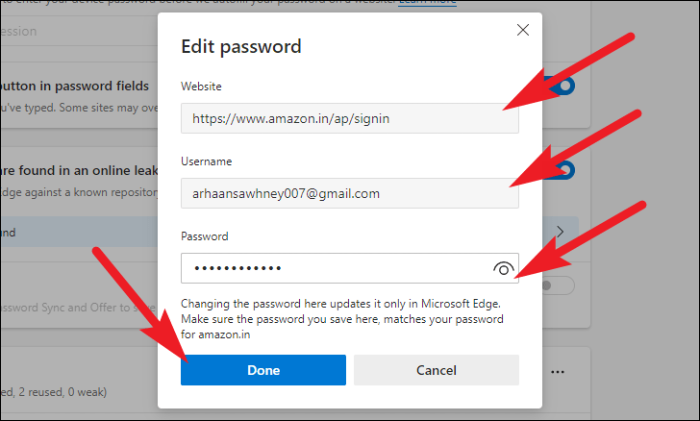
MicrosoftEdgeのパスワードが最新になりました。
MicrosoftEdgeの組み込みのパスワードマネージャーを無効にする
Microsoft Edgeにパスワードを完全に保存したくない場合は、ブラウザーのパスワードマネージャーを無効にすることができます。方法は次のとおりです。
[パスワード]ページで[パスワードの保存を申し出る]セクションを見つけます。次に、見出しに隣接するセクションの右上隅にあるトグルをクリックして、[オフ]に押します。
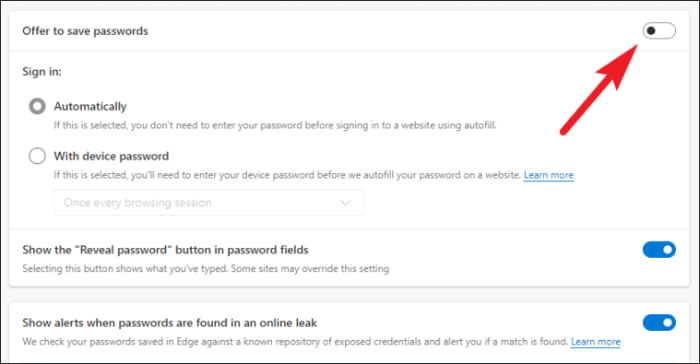
以上です! Microsoft Edgeは、ログインするWebサイトにパスワードを保存するように要求しなくなりました。
パスワードの保存は、時間とメモリを節約するハックです。それはスーパーになります便利 普通 ウェブサイト。これは、分類されたWebサイトがパスワードの保存を要求しないことを意味します。誤って持ってはいけないパスワードを保存してしまった場合は、このガイドが適切に機能したことを願っています。
