UbuntuマシンへのNotepad ++のインストールについて知っておくべきことすべて
Notepad ++は、によって開発された無料のソースコードエディタです。 ドンホー デフォルトのWindowsメモ帳アプリケーションの強力な代替品として。多くのプログラミング言語と自然言語をサポートしています。
Notepad ++は、ネイティブのWindowsアプリケーションであるにもかかわらず、WINEを使用する任意のLinuxディストリビューションで実行できます。 WINEは、Linux上でのWindowsアプリケーションの実行を可能にする互換性レイヤーです。
ありがたいことに、CanonicalはNotepad ++用のSnapパッケージを開発しました。これにより、アプリをLinuxマシンで一度に実行できます(Wineを使用しますが、Wineを個別に設定する必要はありません)。
Ubuntu 20.04では、Snapが最新のUbuntuリリースにプリインストールされているため、Notepad ++のセットアップとインストールがさらに簡単になります。
このガイドでは、Ubuntu20.04にNotepad ++をインストールするためのコマンドラインメソッドとGUIメソッドの両方について説明します。
コマンドラインからNotepad ++をインストールする
SnapはUbuntu20.04にプリインストールされています。詳細については、以下のリンクにあるSnapの使用に関するガイドをご覧ください。
読む: スナップを使用してUbuntu20.04でアプリを検索してインストールする方法
Notepad ++(ワイン)のインストールに移ります。最初のプレス ctrl + alt + t ターミナルを開きます。
次に、以下を実行します スナップ Notepad ++をインストールするコマンド:
スナップインストールメモ帳-plus-plusパスワードの入力を求められたら、ユーザーパスワードを入力し、Enterキーを押します。
インストールする場合、インストールに時間がかかる場合があります スナップ Ubuntuマシンで初めてパッケージ化。

UbuntuソフトウェアセンターからNotepad ++をインストールします
ターミナルのファンではない場合、または何らかの理由でターミナルを使用したくない場合。ぜひ、GUI方式を使用して、お使いのコンピューターにNotepad ++をダウンロードしてインストールしてください。
まず、コンピューターでUbuntuソフトウェアセンターを開きます。左側のUbuntuドックで利用できるはずです。

Ubuntu Software Centerウィンドウで、画面の左上隅にある[検索]ボタンをクリックします。

次に、検索ボックスに入力するか貼り付けます Notepad-plus-plus(WINE)、Enterキーを押して、検索結果からアプリをクリックします。

最後に、アプリの一覧ページで[インストール]ボタンを押して、システムにアプリをインストールします。
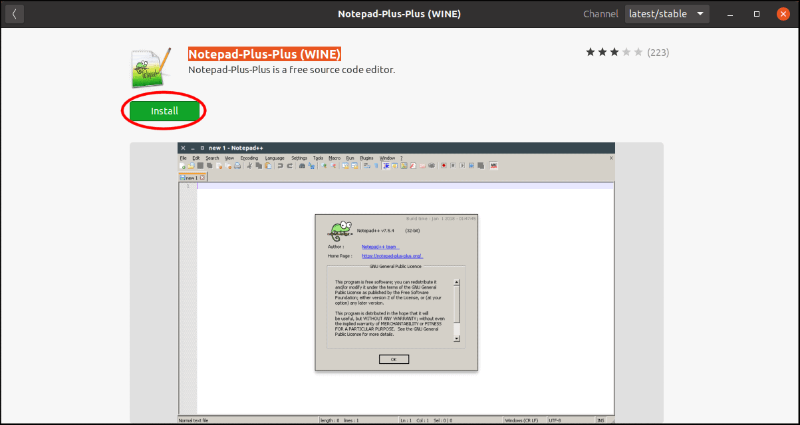
パスワードの入力を求めるプロンプトが表示されたら、それを実行してインストールを認証します。
要約すると、Ubuntu20.04にNotepad ++をインストールする2つの方法を見てきました。ただし、場合によっては、ネイティブLinuxアプリケーションが必要です。実際、Notepadqqと呼ばれるNotepad ++と同じ代替アプリケーションがあります。
