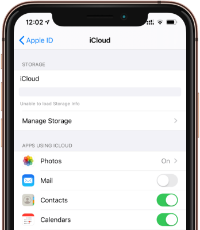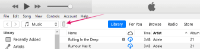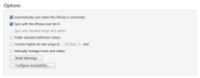iPhoneとMacを所有する最大の利点の1つは、Appleが2つのタイプのデバイス間でシームレスに統合できることです。文字通り、iPhoneとMacの間で同期できないものはありません。 iPhoneの連絡先をMacと同期するようになった場合。そのための2つの素晴らしいオプションがあります—iCloudとiTunesです。
☁iCloudを使用してiPhoneの連絡先をMacに同期する
iCloudは最も簡単な方法でiPhoneの連絡先をMacに同期します。 iCloudを使用している場合、これはAppleデバイス間で連絡先を同期するための最良のオプションです。あなたがしなければならないのはあなたのiPhoneとあなたのMacの両方でiCloudの連絡先同期を有効にすることです。
- iPhoneでiCloud連絡先の同期を有効にする
iPhoneで、[設定]に移動します»設定画面の上部にある[自分の名前]をタップします»次にiCloudをタップし、iCloud同期設定の下にある連絡先の切り替えスイッチをオンにします。
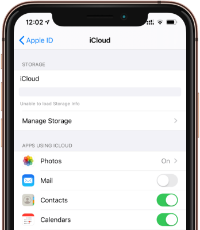
- MacでiCloud連絡先の同期を有効にする
Mac画面の上部にあるAppleメニューをクリックし、[システム]»[環境設定]»[iCloud]をクリックして、[連絡先]を選択します。
- iCloudの同期が完了するまで待ちます
iCloudの連絡先の同期が有効になっているすべてのデバイス間でiCloudに連絡先を同期させます。
💻iTunesを使用してiPhoneの連絡先をMacに同期する
iTunesは、iPhoneとコンピュータの間でモノを同期/転送するための最良の仲間でした。 Macだけでなく、iTunesはWindowsPCでも非常にうまく機能します。
とにかく、iTunesを使用してiPhoneからMacに連絡先を同期するには、コンピュータのiTunesでワイヤレス同期を有効にする必要があります。
- MacでiTunesを開く
MacでiTunesを起動します。お持ちでない場合は、AppStoreまたはAppleのWebサイトからダウンロードしてインストールしてください。
- iPhoneをMacに接続します
iPhoneをLightningUSBケーブルでMacに接続します。
- iTunesでiPhoneメニューを開く
iTunesのナビゲーションバーにあるiPhoneアイコンをクリックして、iPhoneの詳細ページにアクセスします。
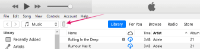
- 自動同期オプションを有効にする
iTunesのiPhoneの詳細ページで、一番下までスクロールし、次の2つのオプションのチェックボックスをオンにします。
- ✅このiPhoneが接続されると自動的に同期します。
- ✅Wi-Fi経由でこのiPhoneと同期します。
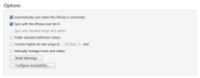
- [適用]ボタンをクリックして、同期オプションを保存します。
それでおしまい。次回iTunesがiPhoneと同期するときに、iPhoneの連絡先がMacに同期されます。すぐに実行したい場合は、iTunesの下部にある[同期]ボタンをクリックします。