出席レポートをダウンロードして、MicrosoftTeamsで会議の参加者を簡単に追跡できます
Microsoft Teamsで会議、トレーニングセッション、またはオンラインクラスを実施している場合、スクリーンショットを撮ったり、コピーして貼り付けたりするという面倒なプロセスを経ることなく、会議に参加した人の記録を作成できれば驚くことではありません。手動で情報?正直に言うと、会議に参加者が数人以上いる場合、集計を維持するのは骨の折れるプロセスです。また、一部の会議では、参加者リストは数百に上ります。
Microsoft Teamsには、ワンクリックで会議に参加できるメカニズムが組み込まれているのは良いことです。どうしてそれを見逃したのか考えているのなら、まあ、あなたはそうしませんでした。あまり。
この機能は組織で有効になっておらず、デフォルトでは無効になっている可能性があります。そこにないものを見逃すことはできません。しかし、それについて知ったので、組織の管理者に連絡して、この時間節約機能を有効にするように依頼することができます。 Microsoft Teams Freeを使用している個々のユーザーの場合、この機能はデフォルトで有効になっています。出席オプションは、チャネル会議でのみ使用でき、[新しい会議]タブから作成された会議では使用できません。
チームミーティングの参加者の出席を取る
組織の管理者が出席機能を有効にすると、会議の主催者はMicrosoftTeamsでの会議中に出席できるようになります。会議の主催者のみが会議に出席でき、会議がまだ進行中の場合にのみ出席できることに注意してください。会議が終了した後は、出席レポートをダウンロードできません。
出席レポートの取得/ダウンロードは非常に簡単です。通話ツールバーの[参加者を表示]オプションをクリックします。
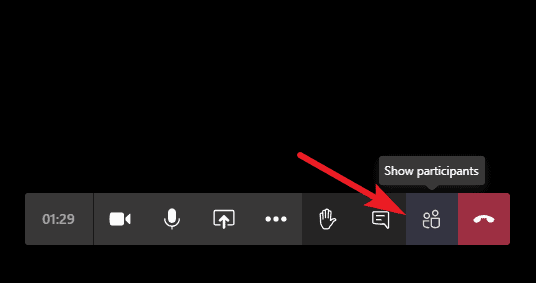
画面の右側に参加者リストが表示され、リストの上部に[参加者リストのダウンロード]オプション(ダウンロードアイコン)が表示されます。それをクリックして、会議の出席者リストをダウンロードします。
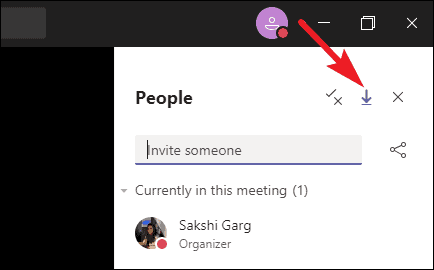
出席リストの表示
Microsoft Teamsは、出席レポートを「.CSV」ファイル形式でコンピューターに保存します。このファイル形式は、Excelまたはその他の互換性のあるソフトウェアで開くことができます。これには、すべての会議参加者の名前と、「参加時間」および「退会時間」が含まれています。
Teamsアプリで参加者リストファイルにアクセスするには、 MicrosoftTeamsの左側にあるナビゲーションバーから[ファイル]タブに移動します。
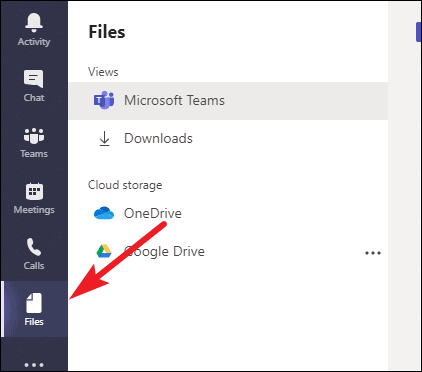
次に、[ダウンロード]に移動します。ファイルがそこに一覧表示されます。
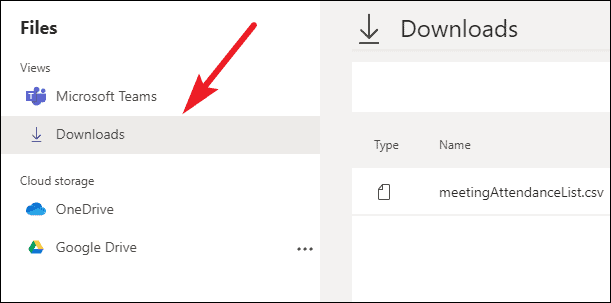
または、 Microsoft Teamsは、参加者リストをコンピューターのデフォルトの「ダウンロード」フォルダーの場所に保存します。 Microsoft Teamsアプリを開かなくても、そこからレポートにアクセスすることもできます。
Microsoft Teamsでの会議に出席するのは非常に簡単で、ワンクリックでそれを達成できます。現時点では、多くのユーザーが望むように、会議後に出席レポートをダウンロードすることはできませんが、入手できるものを使用します。
