アプリの周りのあなたの方法を知るための完全なガイド
iOS 14でのホーム画面の新しいウィジェットサポートは、間違いなくファンのお気に入りと言えます。 Appleがこれらのデータが豊富なカスタマイズ可能なホーム画面用ウィジェットを作成したとき、それらが現在存在する形と形で、iPhoneの美観を向上させる上でどのような役割を果たすか想像できなかったでしょう。
それでも、ここにいます!人々は、さまざまなサイズのウィジェットを使用してホーム画面を巧みに配置できるすべての方法でバナナを使用しています。しかしもちろん、そこで止まる人は誰もいません。 AppleはiOS14のリリースで、わずか1日前に爆弾を投下しましたが、多くの開発者はアプリを間に合うようにプッシュしました。非常に人気のあるそのようなアプリの1つがWidgetsmithです。
iPhoneのホーム画面の美学のインスピレーションを得るためにソーシャルメディアを熟読しているのであれば、それらの投稿のいくつかでWidgetsmithに出会ったことがない方法はありません。そして今、あなたもその行動に参加したいと思っています。わかりました。そのため、このアプリの使用方法の概要をまとめました。あなただけのために!
カスタムウィジェットにWidgetSmithを使用する
Widgetsmithアプリを使用して新しいウィジェットを作成するには、まずApp Storeにアクセスし、「Widgetsmith」を検索して、iPhoneにアプリをインストールします。または、下のリンクをクリックして、ちょっとの間、あそこに飛び乗ってください。
ウィジェットスミスを取得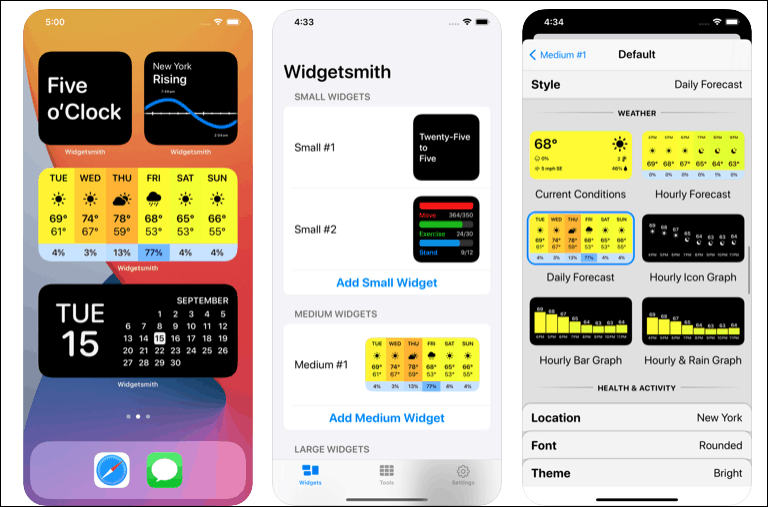
現在、Widgetsmithを使用したウィジェットの作成は2つの部分からなるプロセスです。まず、アプリから必要なウィジェットを作成してカスタマイズする必要があります。次に、それをホーム画面に追加します。
Widgetsmithアプリでウィジェットを作成する
それで、最初に、アプリを開きます。 [ウィジェット]タブが開きます。 Appleがホーム画面に追加できるようになった3つの異なるサイズのウィジェットと同様に、Widgetsmithでも小、中、大のウィジェットを作成できます。このガイドのために、小さなウィジェットを作成しましょう。
Small#1ウィジェットの下にある[Add SmallWidget]をタップします。
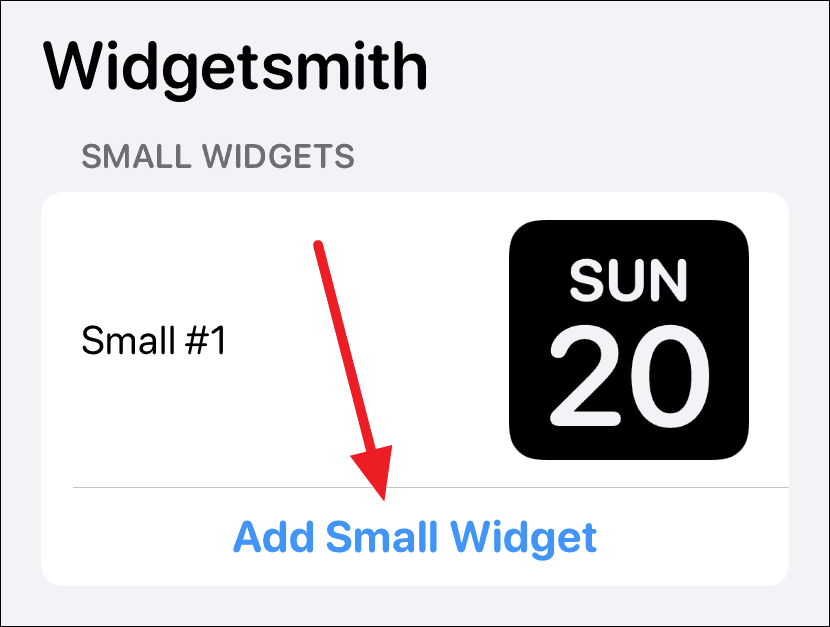
小さな#2ウィジェットが作成されます。それをタップして開き、カスタマイズします。

デフォルトでは、日付ウィジェットが選択されます。 [デフォルトのウィジェット]オプションをタップします。
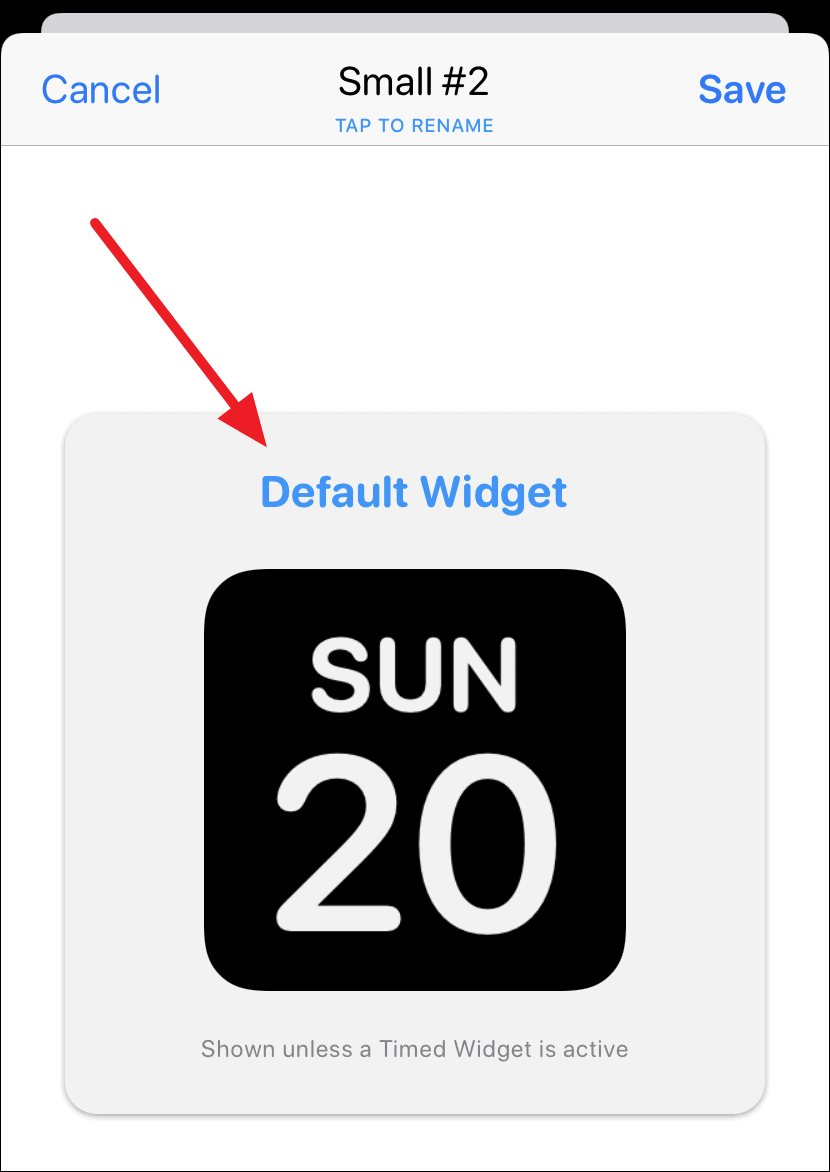
「スタイル」オプションが開きます。上または下にスクロールして、[時間]、[カレンダー]、[リマインダー]、[健康とアクティビティ]、または[天文学]から他のスタイルのいずれかを選択します。プレミアムサブスクライバーは、Weather&Tideウィジェットにもアクセスできます。写真やテキストをウィジェットとして追加できる「カスタム」カテゴリもあります。 Appleの「注目の写真」ウィジェットではなく、ウィジェットとして1枚の写真を追加する方法を学びます。
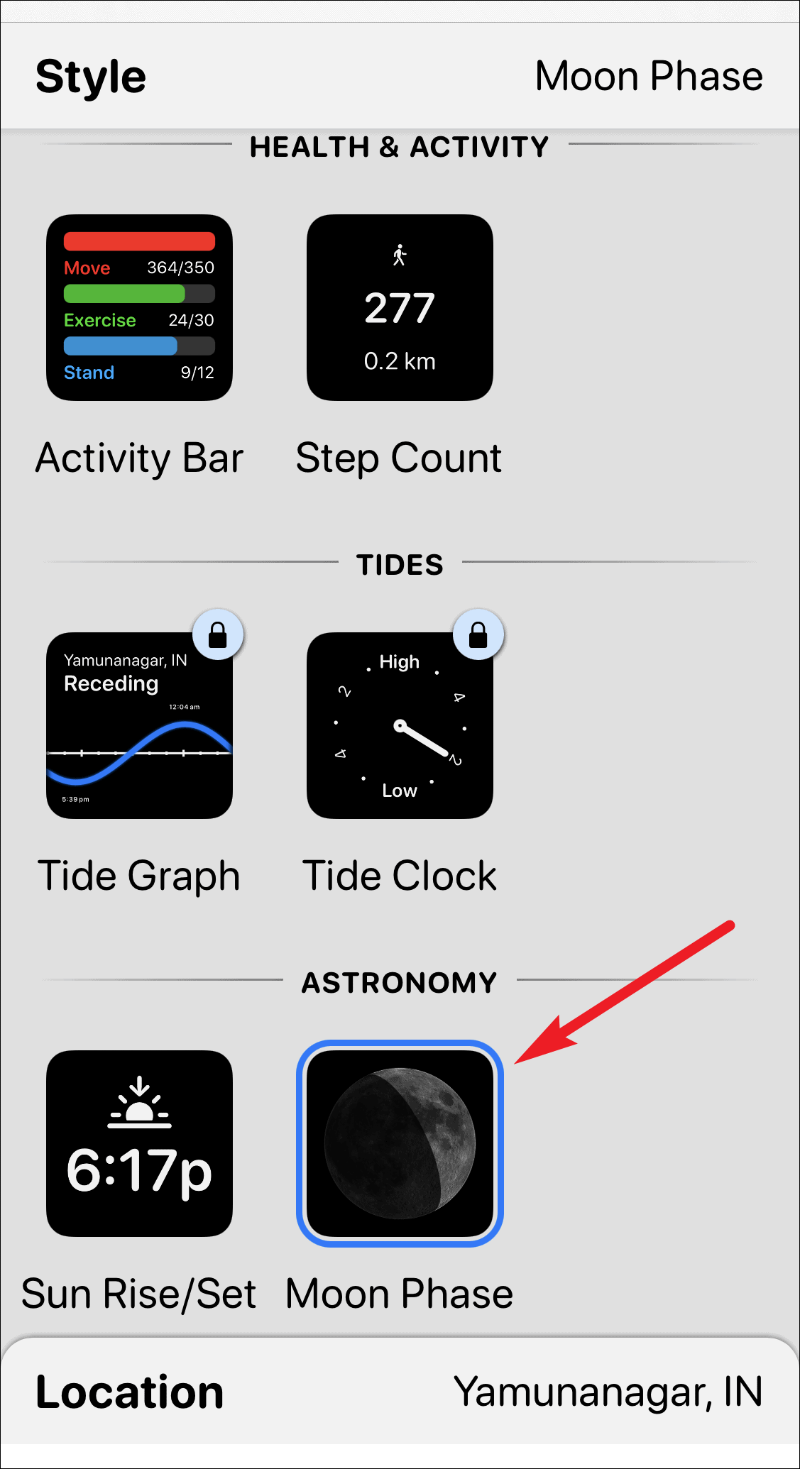
ウィジェットのスタイルを選択した後、ウィジェットのフォント、テキストの色(色合いの色)、および背景色をカスタマイズすることもできます。オプションを1つずつタップして、それぞれのカスタマイズ可能な画面を表示し、ウィジェットのデザインを完成させます。
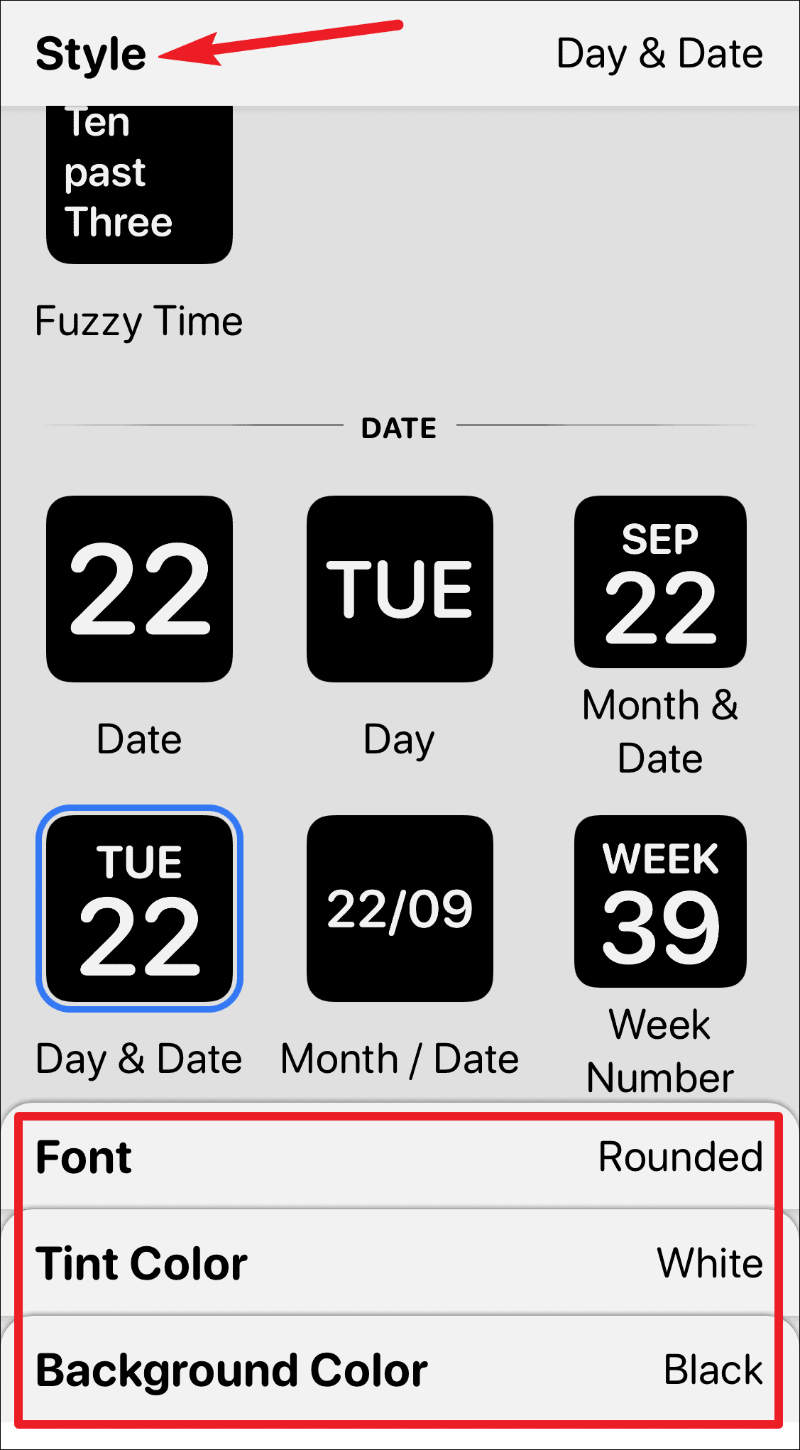
デザインが完了したら、画面の左上隅にある「Small#2」ラベルをタップして、カスタマイズ可能な画面から抜け出します。
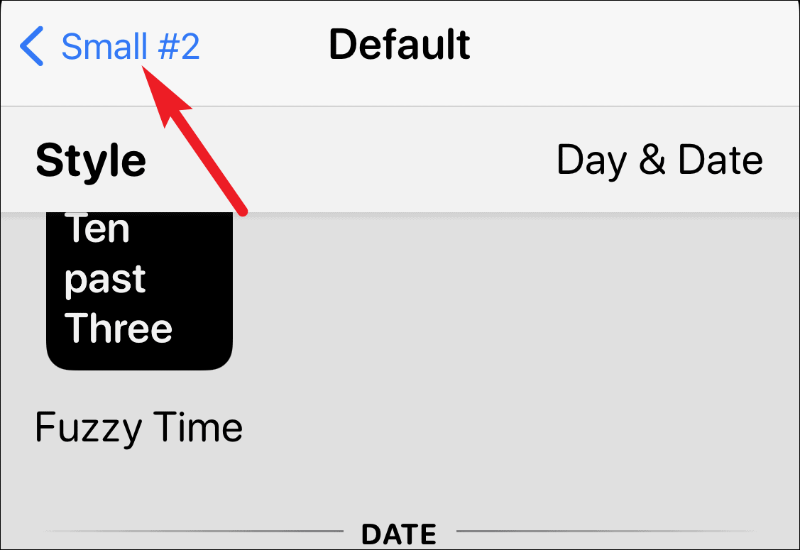
必要に応じて、ウィジェットの名前を変更することもできます。次に、右上隅にある[保存]オプションをタップします。
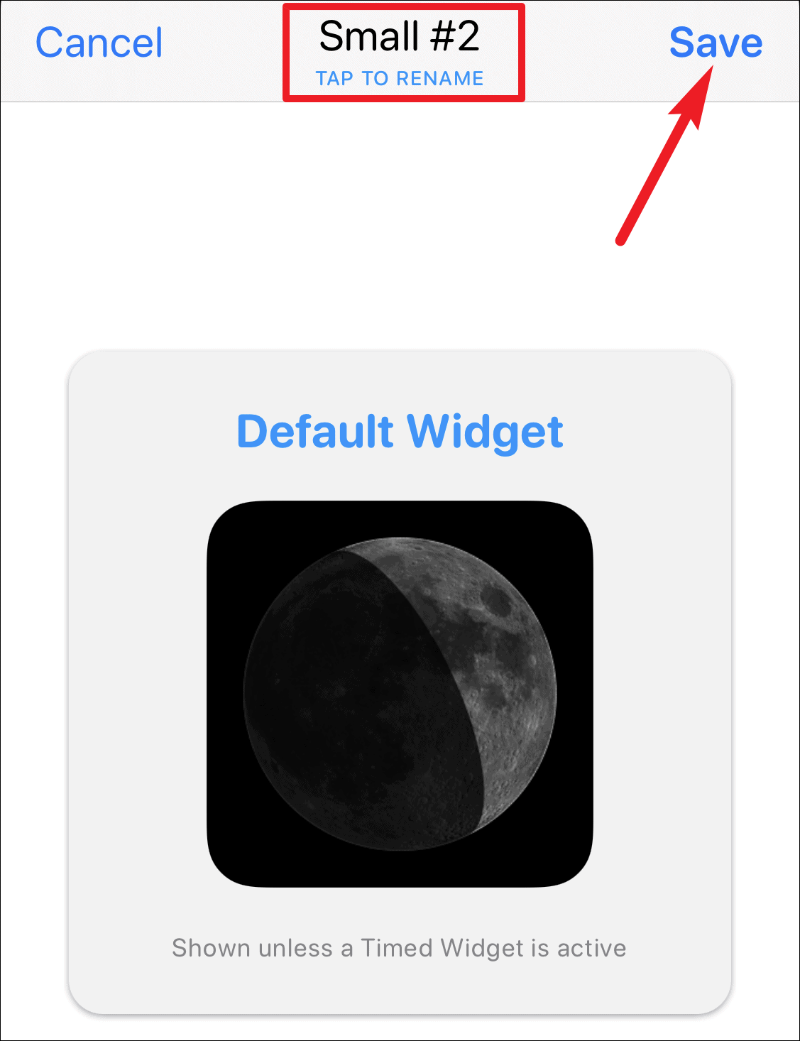
そして、カスタムウィジェットを作成しました。次に、画面に追加します。
ホーム画面へのウィジェットの追加
ウィジェットをホーム画面に追加するには、アプリ、ウィジェット、または画面上の空の場所を長押しして、ジグリーモードに入ります。次に、左上隅にある[ウィジェットの追加]ボタン(+アイコン)をタップします。
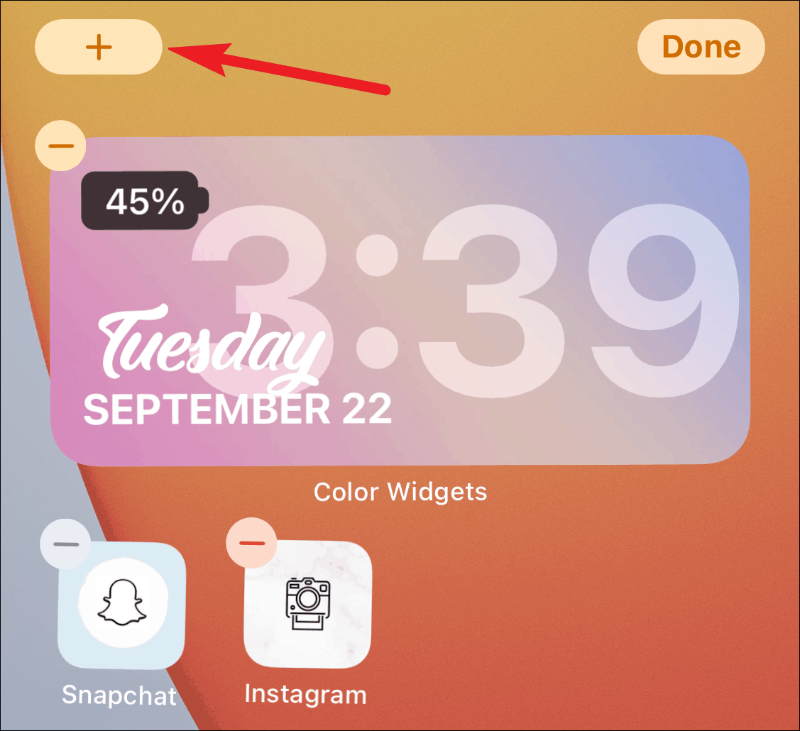
ウィジェットギャラリーが開きます。下にスクロールして、使用可能なウィジェットのリストからWidgetsmithを見つけます。検索バーを使用してすばやく検索することもできます。
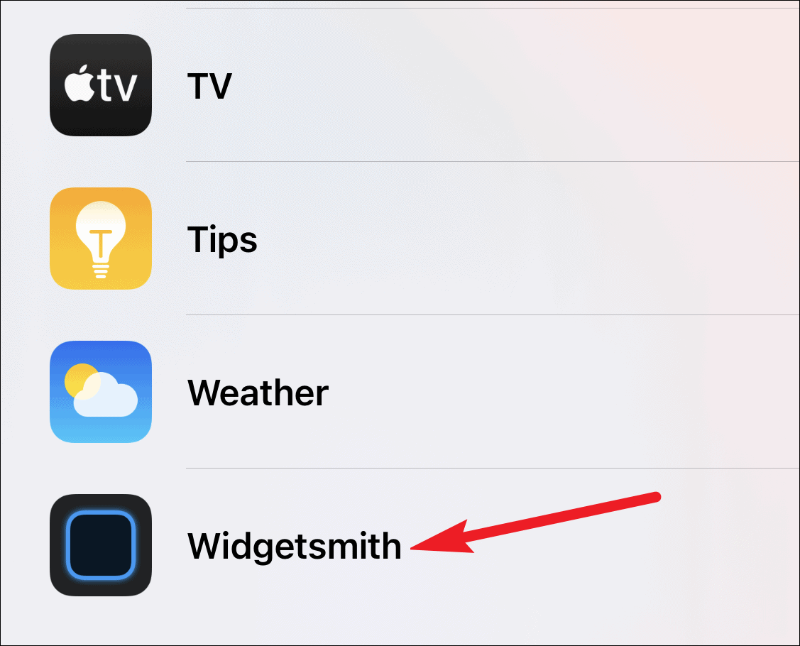
ここで、アプリで作成したウィジェットのタイプに応じて、プレビュー画面からウィジェットのサイズを選択します。左にスワイプして、中規模または大規模のウィジェットを選択します。次に、[ウィジェットの追加]をタップします。
ウィジェットの追加ボタンをタップして選択する前に、画面に必要なサイズを設定するだけで済みます。アプリで小さなウィジェットを作成したら、画面に小さなウィジェットを追加します。作成したウィジェットのサイズに対応するウィジェットを選択する必要があります。
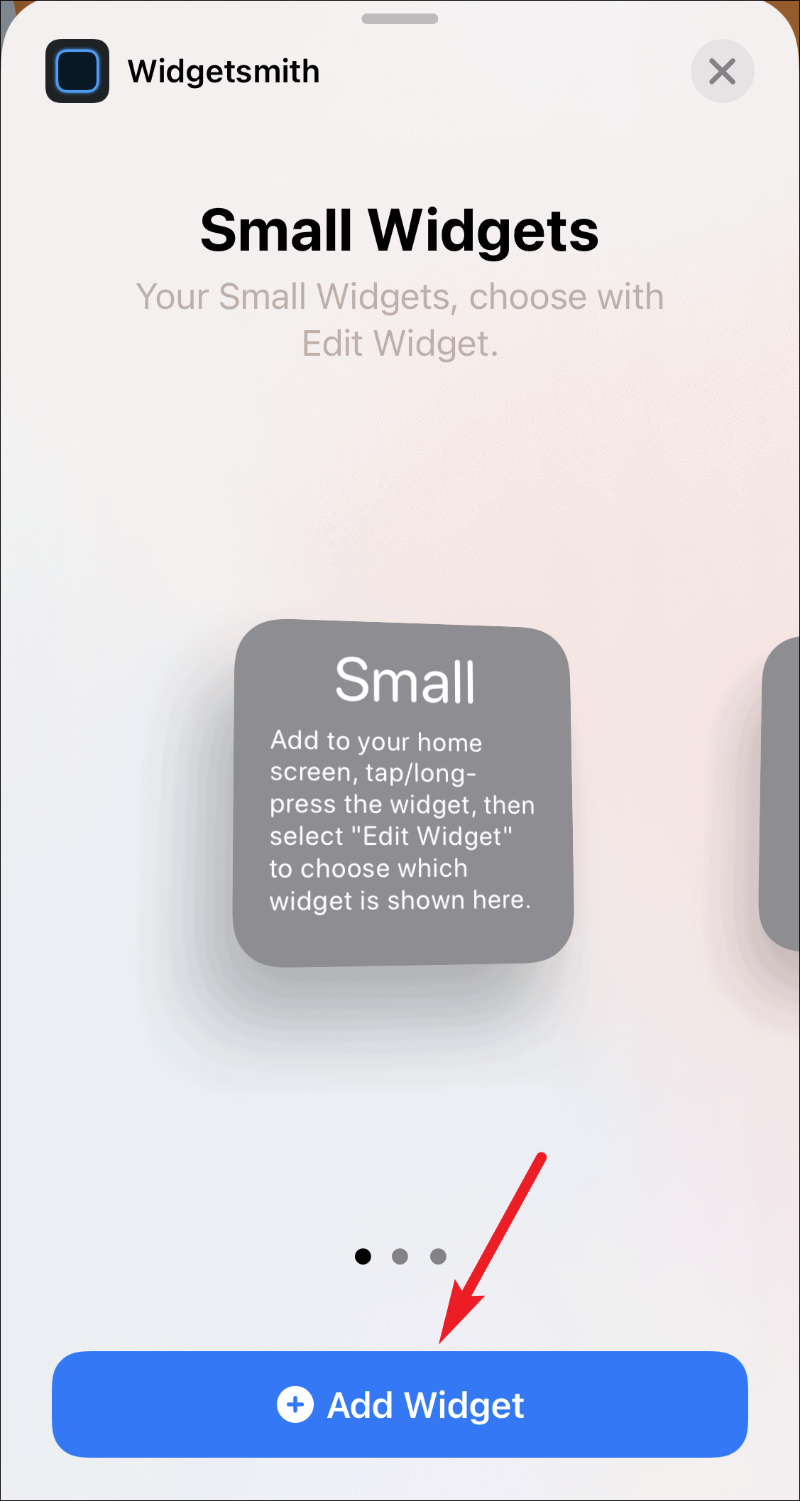
これにより、ホーム画面に小さなウィジェットが追加されますが、空になります。クイックアクションメニューが表示されるまでウィジェットを長押しし、オプションから[ウィジェットの編集]を選択します。
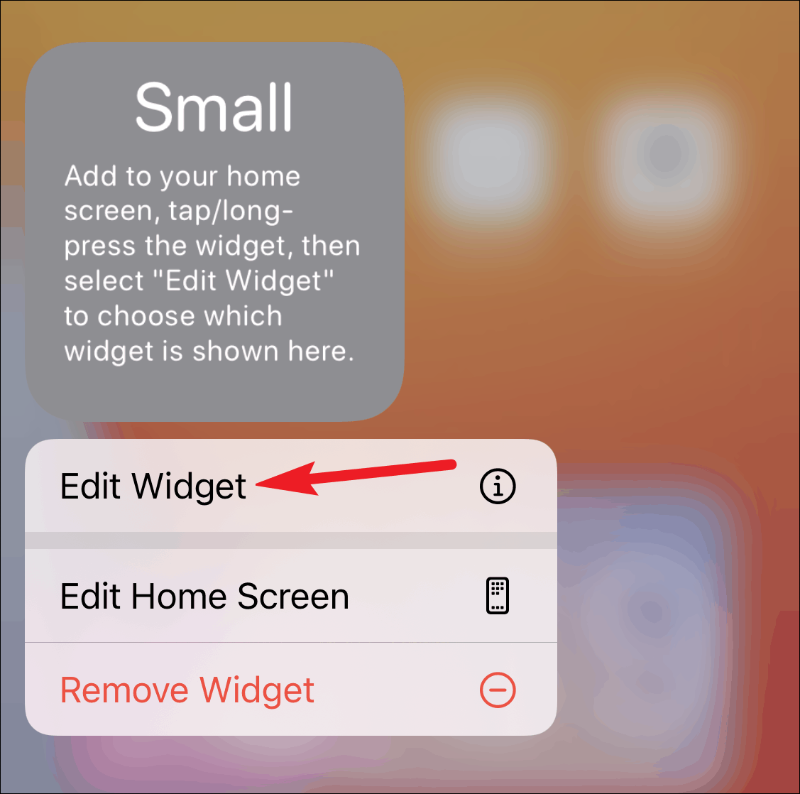
Widgetsmithアプリで利用可能な小さなウィジェットのリストが表示されます。追加するウィジェットをタップします。この場合、「Small#2」ウィジェットです。
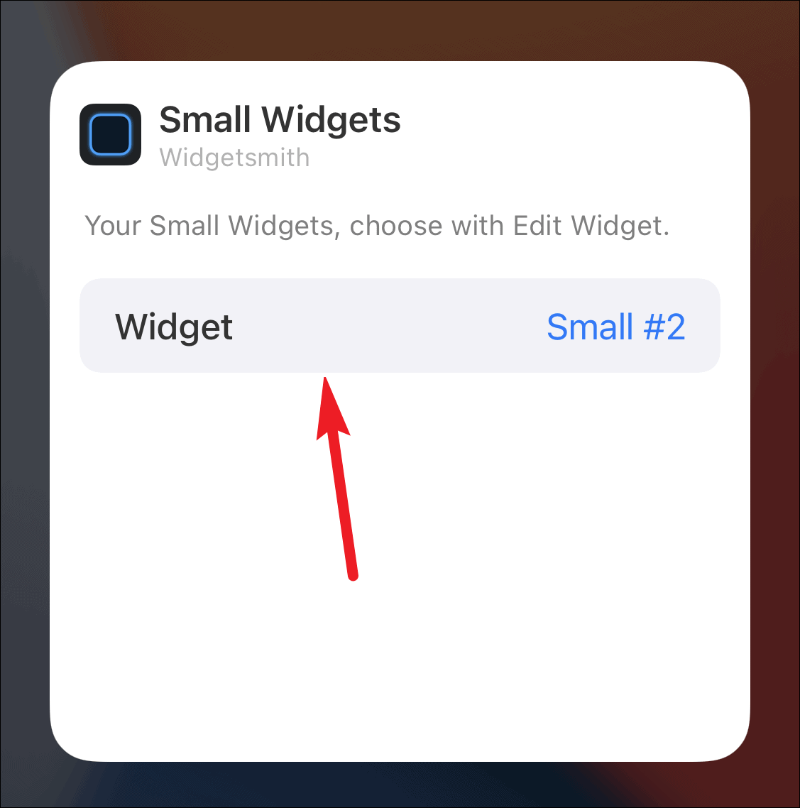
ウィジェットが最終的にホーム画面に表示されます。
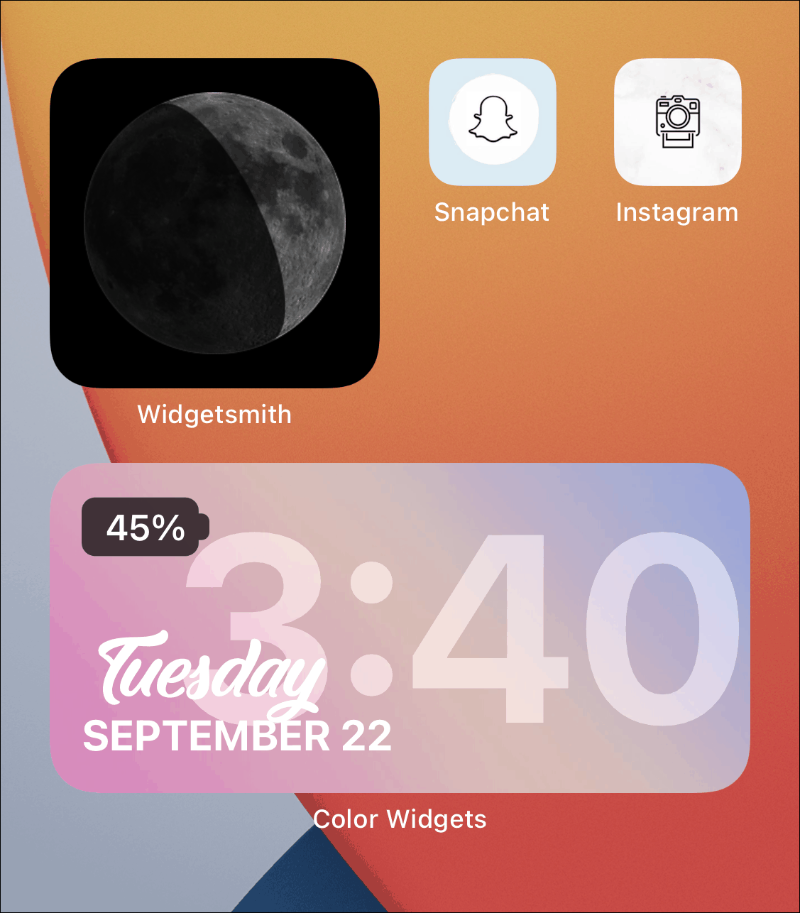
時限ウィジェットにWidgetSmithを使用する
Widgetsmithの最良の使用法の1つは、タイミングウィジェットである必要があります。 iOS 14には、デバイス上のインテリジェンスを使用してさまざまなウィジェットをさまざまな時間に表示するスマートスタックがありますが、それを制御することはできません。 Widgetsmithの時限ウィジェットはそれを変えるためにここにあります。
時限ウィジェットを使用して、ホーム画面に表示されるウィジェットを決定できます。これは、スペースを節約するための優れた方法です。正直に言うと、ウィジェットはホーム画面に多くの不動産を占有する可能性があります。
ウィジェットのスタイルとデザインをカスタマイズしたら、[デフォルトのウィジェット]セクションの下にある[時間指定ウィジェットを追加]オプションをタップして、スケジュールされたウィジェットにします。
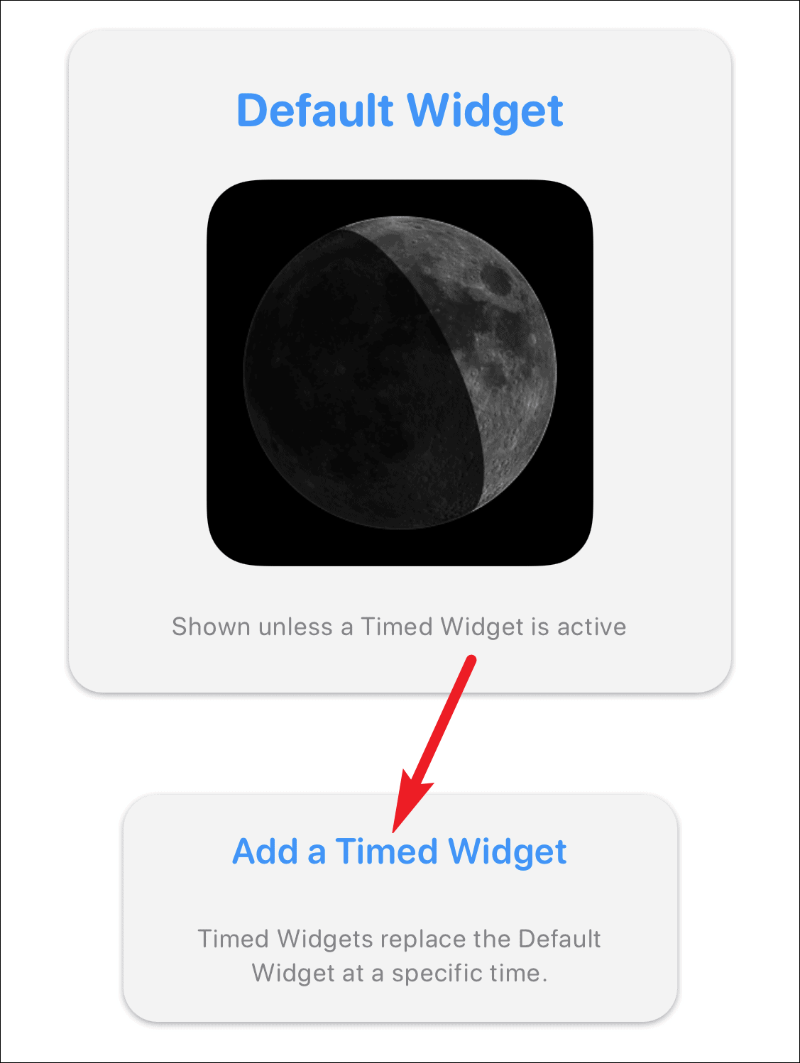
時計が開き、ウィジェットのスケジュールを選択します。強調表示された時間ウィンドウを、ウィジェットをスケジュールする目的の時間にドラッグします。
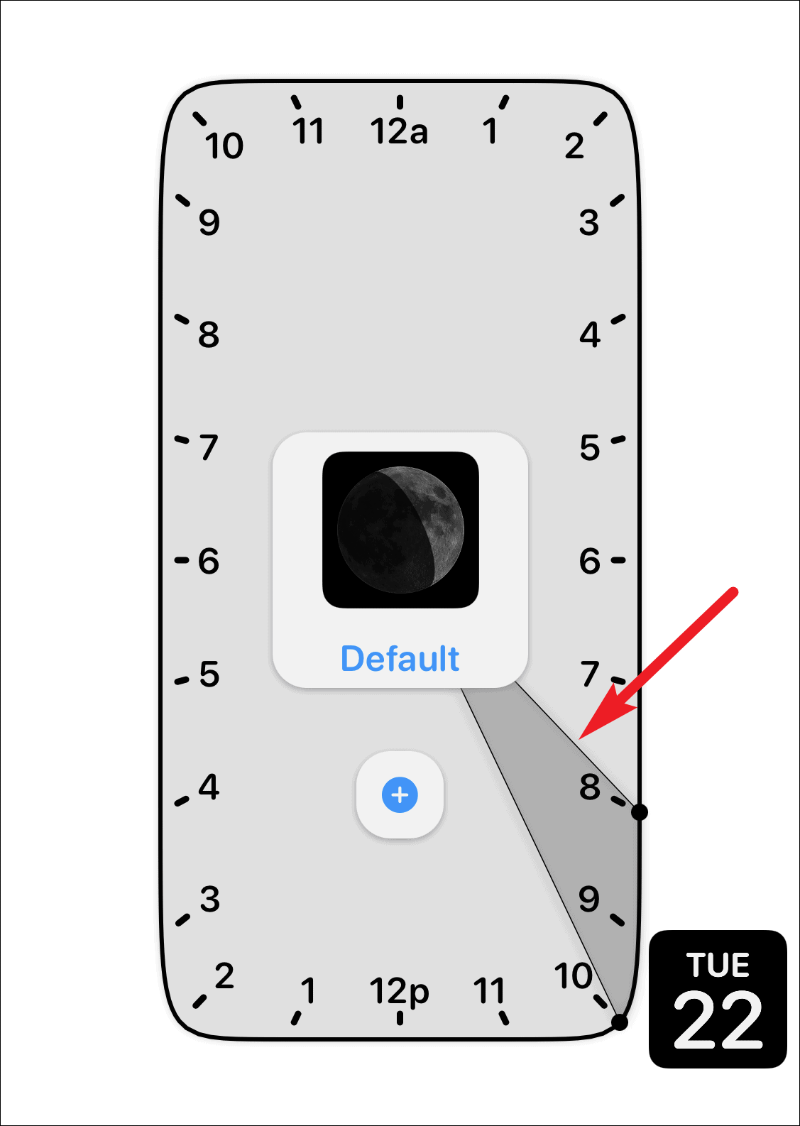
デフォルトでは、時間枠は2時間です。ただし、この期間は増減できます。期間を変更するには、強調表示されたセクションの1つのアームのみをタップしてドラッグし、目的の位置で放します。
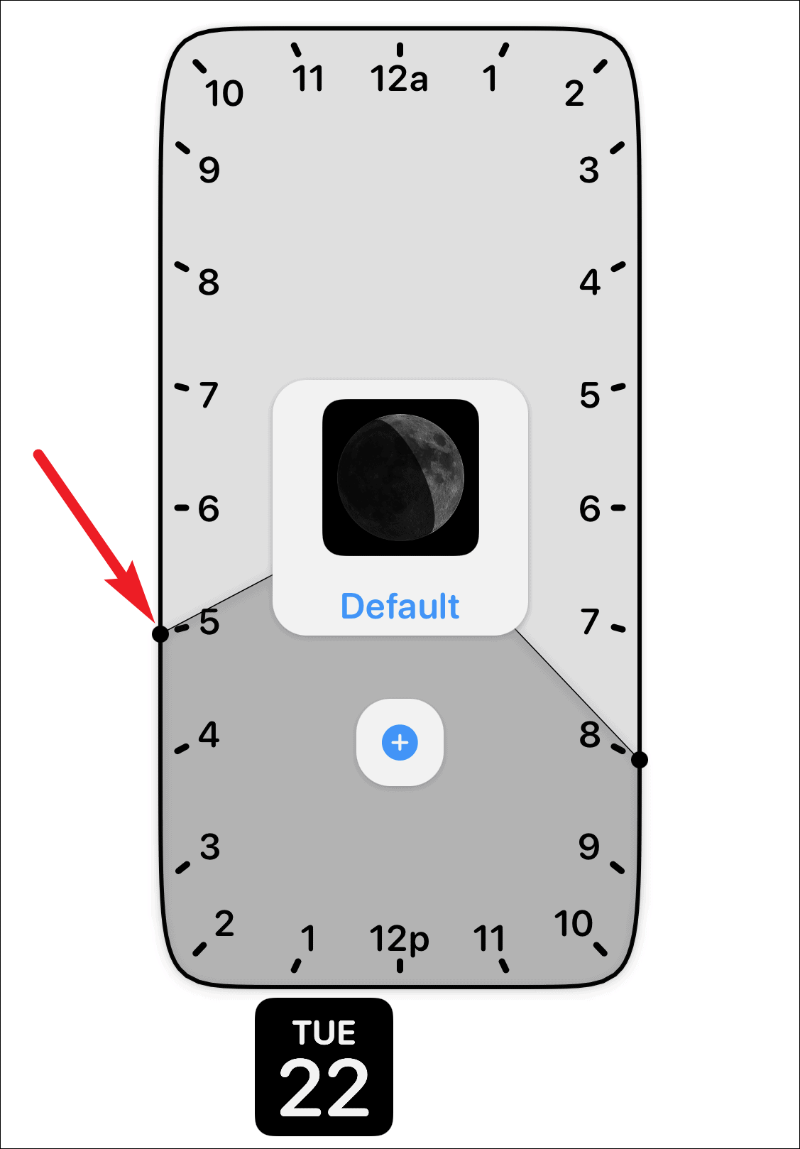
1日にウィジェットを複数回スケジュールすることもできます。スケジュールを1つ選択したら、「+」アイコンをタップします。別の時間枠が表示されます。ウィジェットをスケジュールする別の時間にドラッグして設定します。時間を設定したら、右上隅にある[保存]オプションをタップして、ウィジェットへの変更を保存します。
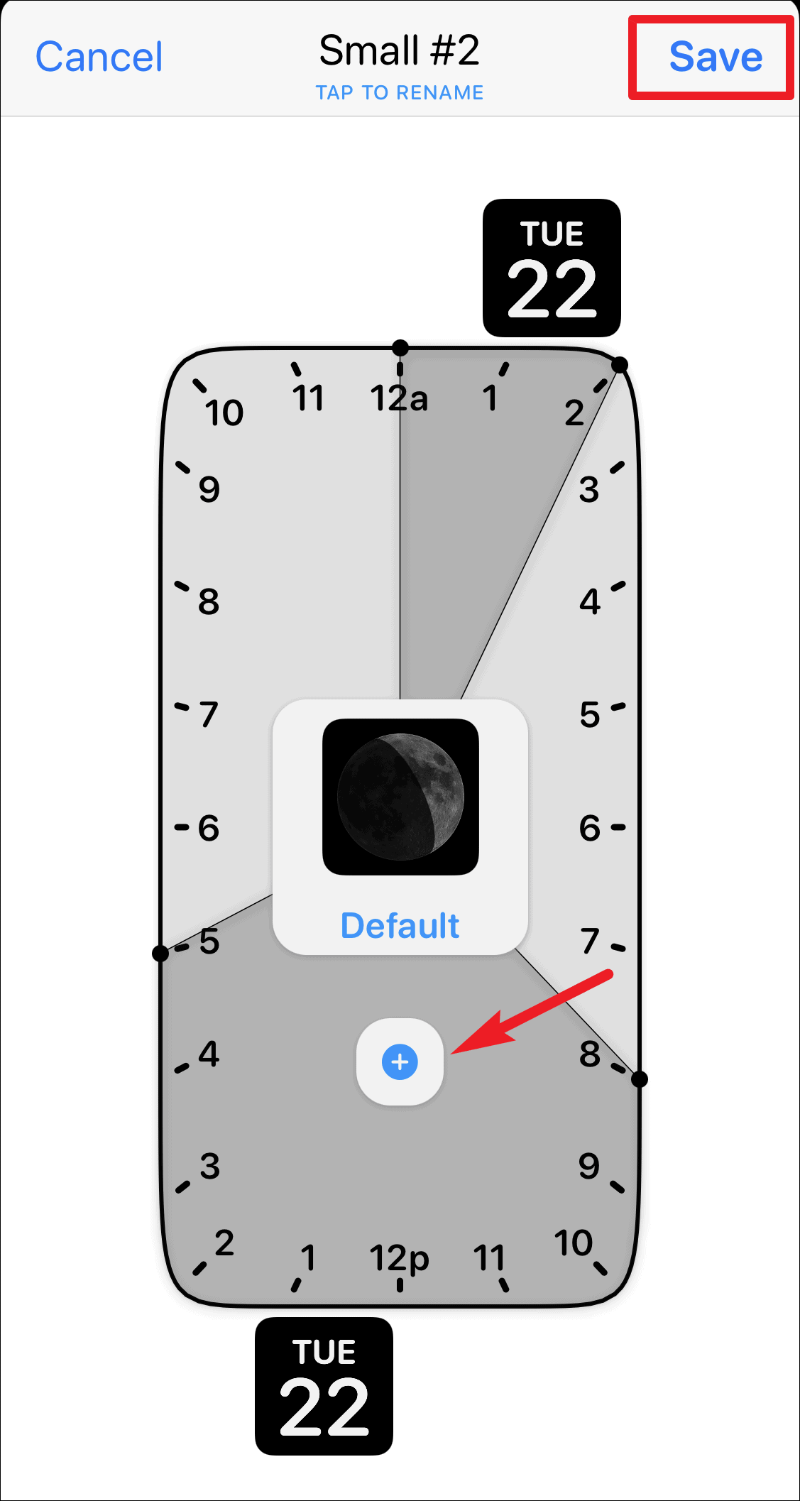
重要な注意点: 時限ウィジェットは、時が来たときにそれを置き換えるために、ホーム画面上に通常のアクティブなウィジェットを必要とします。薄気味悪いところからホーム画面に表示することはできません。したがって、小さな時間指定のウィジェットをスケジュールした場合は、ホーム画面にWidgetsmithの別の小さなウィジェットがあるはずです。そして、その時間になると、スケジュールされたウィジェットがその時間枠の間にその場所に配置されます。
Widgetsmithは、さまざまなウィジェットを使用してiPhoneのホーム画面をカスタマイズするための優れたアプリです。また、ウィジェットをスケジュールすることもできるという事実は、それをさらに良くします。それがソーシャルメディアのいたるところに飛び出し続けるのも不思議ではありません!
