きれいな写真と組み合わせたノートウィジェットの力!
重要なことを思い出させるために、壁や机に常に付箋紙以上を貼っていますか?つまり、誰がしません。付箋紙は素晴らしいです、あなたはそれらを愛さなければなりません。しかし、あなたはいつもあなたのiPhoneにそれらを持ちたいと思っていましたか?私は持っていることを知っています!また、iOS 14のホーム画面ウィジェットを使用すると、それらを使用できます。
携帯電話からウィジェットとしてメモを追加することができ、それらはほとんど付箋のように感じます。しかし、特にiPhoneでテーマを設定している場合は、どういうわけか、彼らは見るのにあまり満足していません。彼らはあなたのスクリーンの美学をかなりひどく台無しにすることができます。でも心配しないでください!これらのプレーンジェーンのメモに固執するか、画面にメモをまったく表示しないかを選択する必要はありません。
Memowidgetsは、写真を使って美しいメモを作成し、それをウィジェットとしてiPhoneのホーム画面に追加できるサードパーティのアプリです。素晴らしいですね。さっそく飛び込んで、その方法を見てみましょう。
ホーム画面にフォトメモを追加する方法
iPhoneでメモウィジェットのような付箋を取得するには、AppStoreからMemowidgetアプリをインストールします。 App Storeで「Memowidget」を検索するか、ここをクリックしてAppStoreのアプリリストにすばやくアクセスしてください。

次に、アプリを開いてメモを作成します。画面右下の「新規メモ」ボタンをタップします。

メモにタイトル(Notesアプリと同じように)とその下のテキストを追加できます。メモに写真を追加するには、「写真」アイコンをタップします。新しいメモを作成するたびに、アプリはヘッダーとしてランダムな単色を生成します。別の写真を選択しない場合、この色はウィジェットの背景にもなります。

アルバムから写真を選択するか、アプリで指定された背景の1つを選択するか、Unsplashから写真を選択できます。あなたが選ぶことができるアプリの無地またはパターンのためのいくつかのオプションもあります。

背景として使用したい写真をタップします。正方形で使用したい写真の部分を調整できるエディター画面が開きます。満足したら、[完了]をタップします。

メモが終わったら「完了」をタップしてください。タップしないと保存されません。

次に、ホーム画面に追加するには、 アプリのアイコン、ウィジェット、または壁紙の任意の場所を長押ししてジグルモードに入り、画面の左上隅にある[ウィジェットの追加]ボタン(+アイコン)をタップします。
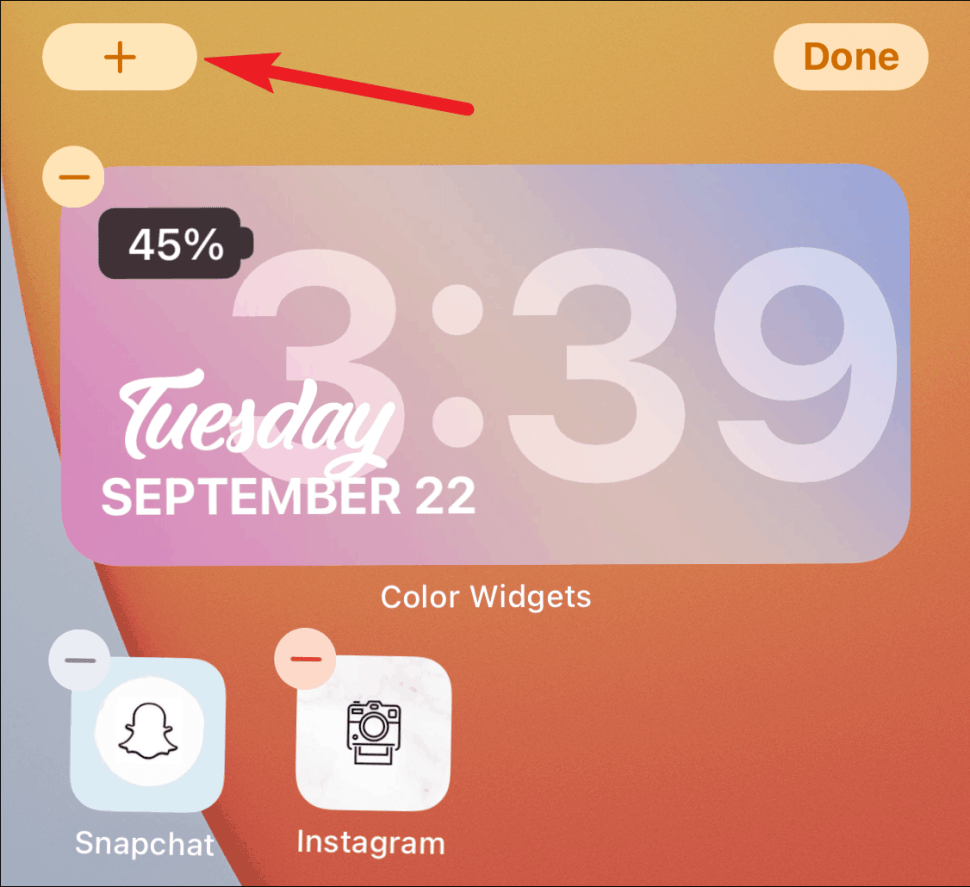
ウィジェットギャラリーが開きます。ギャラリーで「Widgetmemo」のオプションを見つけてタップします。

画面に追加するメモのサイズを選択し、[ウィジェットの追加]をタップします。小、中、大のウィジェットを選択できます。

アプリからの最新のメモが画面に表示されます。別のメモを選択するには、ウィジェットが揺れている間にウィジェットをタップします。または、そうでない場合は、タップして押したまま、クイックアクションメニューから[ウィジェットの編集]を選択します。

ウィジェットを編集するためのメニューが開きます。メモのテキストを編集して、水平方向と垂直方向の配置、サイズ、色を変更することもできます。別のメモを選択するには、[メモを選択]ラベルの横にある[選択]オプションをタップします。

Memowidgetアプリのメモのリストが開きます。ホーム画面で必要なものをタップして選択します。

ウィジェットは外出先で情報を取得するための優れた方法ですが、機能性と美学を組み合わせることができる場合、どのような大きな喜びがありますか?そしてMemowidgetはまさにそれを行います!これで、画面に必要な数のかなり付箋を表示できます。
