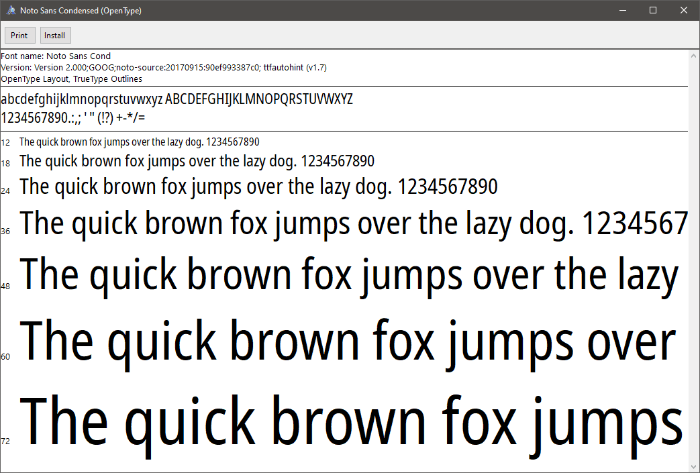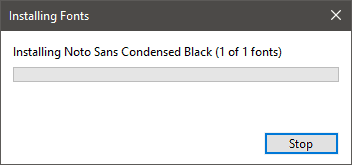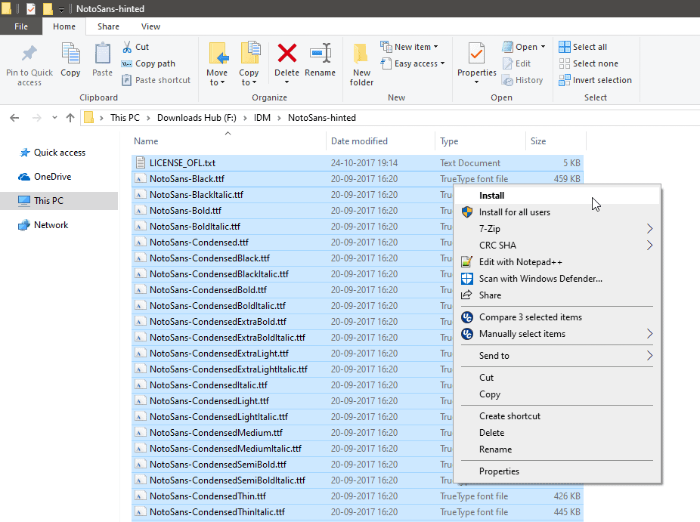Webからダウンロードしたカスタムフォントを使用して、文章にスパイスを加えたいとお考えですか?ありがたいことに、Windows 10はTrueTypeおよびOpenTypeフォントを含むすべての主要なフォント形式をサポートしており、Windows 10にフォントをインストールすると、システム全体でどのプログラムでも使用できるようになります。
Windows10でサポートされているフォントタイプ
これらは最も一般的なフォントタイプであり、Windows 10のほとんどすべてのプログラムで動作します。フォントを購入する場合は、作成者が少なくとも以下に記載されている形式の1つでフォントを提供していることを確認してください。
- OpenType (.otf)
- TrueType (.ttfまたは.ttc)
- PostScript (.pfbまたは.pfm)
Windows10フォントをダウンロードする場所
Windows10でサポートされているフォントをダウンロードできるWebサイトは何百もあります。以下は、無料のフォントをダウンロードするのに最適だと思われるサイトのリストです。
- Google Fonts
- フォントリス
- 抽象フォント
- 1001フォント
- FontDatabase
- FontSpace
- DaFont
- Behance
- アーバンフォント
- FontSpark
Windows10にフォントをインストールする方法
Windows 10にフォントをインストールするのは、これまでで最も簡単なことです。 Windows 10では、ボタンをクリックするだけでフォントをプレビュー、印刷、およびインストールできます。
- PCにフォントをダウンロードします
フォントファイルをダウンロードする (できれば.ttfまたは.otf) PCの別のフォルダに保存します。サイトからフォントをダウンロードするときにzipファイルを取得した場合は、zipからフォントファイルを解凍/抽出します。
- フォントファイルを開く
フォントの.ttfまたは.otfファイルをダブルクリック/実行して、PCで開きます。 Windows 10には、フォントのスタイルのプレビューと、フォントを印刷またはインストールするためのオプションが表示されます。
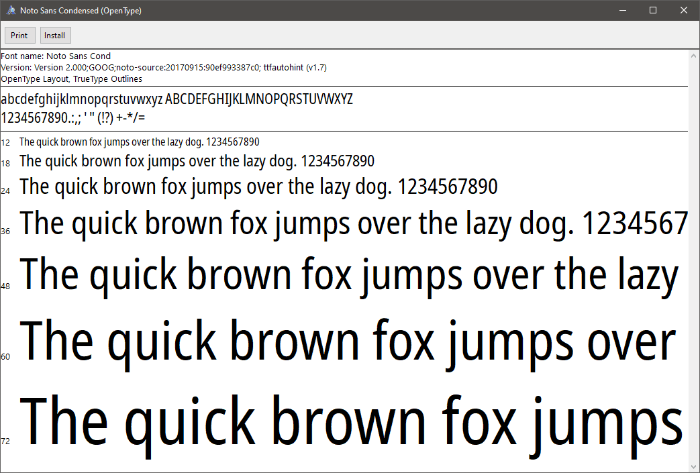
- フォントをインストールする
クリックしてください インストール フォントプレビューウィンドウのボタンをクリックして、システムにインストールします。
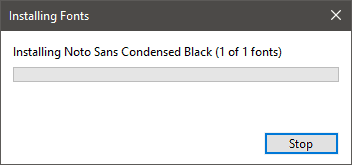
- 一度に複数のフォントをインストールする
Windows 10では、ワンクリックで複数のフォントをインストールすることもできます。すべてのフォントファイルが保存されているフォルダを開き、を押します Ctrl + A すべてのフォントファイルを選択するには、選択したファイルを右クリックして、 インストール コンテキストメニューから。
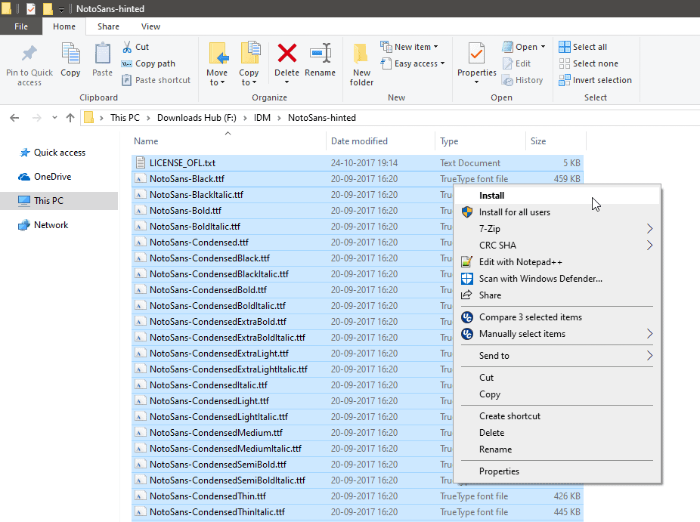
ヒント: フォントのインストール時に開いていたプログラムで新しくインストールしたフォントを使用する場合は、プログラムを再起動して、新しくインストールしたフォントを使用する必要があります。
Windows10フォントマネージャーの使用
Windows 10には、PCにインストールされているフォントを検索したり、言語でフィルタリングしたり、インストールまたは削除したりできるフォントマネージャーも組み込まれています。
フォントマネージャーにアクセスするには、次のURLにアクセスしてください。 設定»パーソナライズ を選択します フォント 右パネルから。

フォントマネージャーを使用してフォントをインストールするには、 フォントファイルを[フォントの追加]セクションにドラッグアンドドロップします。 Windows 10は、ドロップされたフォントをすぐにインストールします。

フォントをアンインストールするには、Windowsフォントマネージャーでフォントを検索して選択し、[ アンインストール 次のウィンドウで。
ヒント: Windows 10は、すべてのフォントファイルをに保存します C:WindowsFonts フォルダ。フォルダにフォントファイルを追加または削除するだけで、ここからフォントを追加または削除することもできます。