iPhoneのストレージスペースを解放する必要がありますか?または、クラウド内のすべての写真とビデオを保護して、どのデバイスからでもアクセスできるようにしたいですか?さて、AppleはあなたのiPhoneにあなたのすべてのクラウドストレージのニーズにぴったりのサービスを組み込んでいます—iCloud。
を使用して、すべての写真とビデオをiCloudに自動的にバックアップできます。 iCloudの写真 あなたのiPhoneで。デバイス設定で有効にすると、iCloudフォト機能は写真とビデオのライブラリ全体をオンラインで自動的にアップロードして保存するので、iCloud.comWebサイトの任意のデバイスからそれらにアクセスできます。
iCloudフォトバックアップオプションを有効にするには、最初に 設定 iPhoneのホーム画面からアプリを。
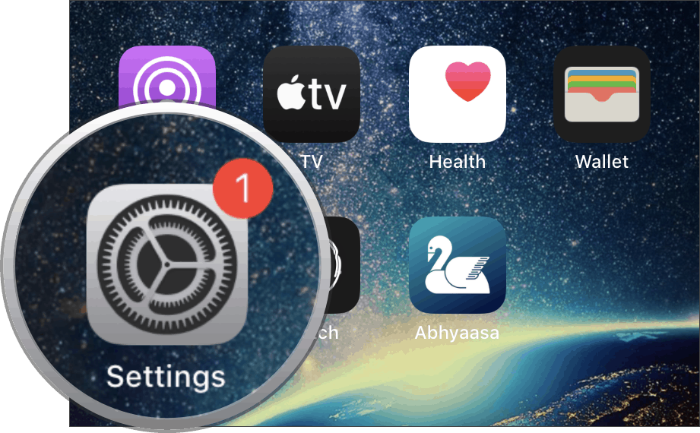
次に、設定画面の上部にある[あなたの名前]をタップして、AppleID設定画面を開きます。
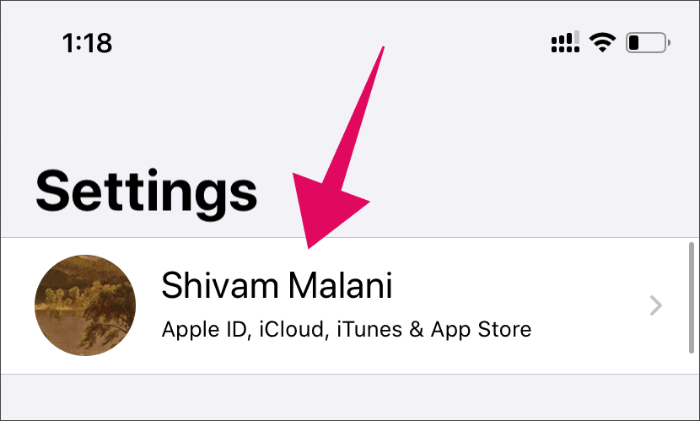
Apple ID設定画面で、をタップします iCloud iPhoneのiCloudに関連するすべての設定にアクセスします。
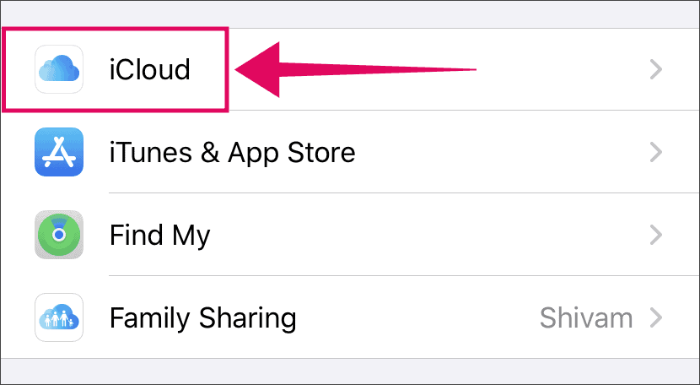
タップタップ 写真 iCloud設定画面から。

そして最後に、トグルスイッチをオンにします iCloudの写真 Wi-Fiネットワークに接続されている場合、iPhoneからiCloudへの写真とビデオの自動バックアップを有効にするオプション。

iCloudフォトをオンにすると、 iPhoneストレージを最適化する オプションはデフォルトで有効になっています。このオプションは、デバイス上の画像のファイルサイズを縮小し、画像のフル解像度バージョンをiCloudにアップロードします。これにより、iPhoneのストレージスペースを解放できます。
ただし、を選択することもできます オリジナルをダウンロードして保持する iPhoneとiCloudの両方に保存された写真のフル解像度バージョンを保持するオプション。

iPhoneの写真がiCloudにアップロードされると、iCloud.comのWebサイトにアクセスし、Apple IDとパスワードで署名することにより、どのデバイスからでも写真を表示できます。

iCloudフォトライブラリをWindowsPCに同期する場合は、WindowsPCでiCloudフォトにアクセスするためのすべての側面について説明した以下のリンク先のページを確認してください。
また読む:
👉PCでiCloud写真を同期してダウンロードする方法
