GoogleWorkspaceを使い始めるために必要なチートシート
Googleは、この時点で、何らかの形でほとんどすべての人の生活の一部です。そして、Googleは日常生活の中で最も人気がありますが、ビジネスエコシステムにおけるGoogleの存在も同様に否定できません。
しかし、最近の出来事は企業の働き方を変えました。そして、この変革は、Googleの一連の生産性サービスにもその道を見出しました。 Google Workspaceは、昨年、世界中で私たちの働き方に前例のない変化が見られたときに始まったこの変容の最終結果です。このサービスとは何か、そしてそれが提供するものを正確に見てみましょう。
Google Workspaceとは何ですか?
Google Workspaceを知らない場合は、GoogleWorkspaceの以前のモニカであるGSuiteに精通しているかもしれません。過去を深く掘り下げると、この旅の出発点であるGoogle Apps forDomainを思い出すでしょう。しかし、このような名前の変更もすべて混乱を招きました。

簡単に言えば、Google Workspaceは、G Suiteのより進化した形式であり、それ自体がGoogle Apps forDomainの進化形でした。ポケモンの進化の過程だと思ってください!
同様に、Google Workspaceは、以前のバージョンよりも多くの機能を備えた豊富なエクスペリエンスを提供します。アプリは、スタンドアロンエクスペリエンスではなく、相互に緊密に統合されています。
以前は、Googleのすべてのサービスは、そのように設計されていたため、個別にアクセスする必要がありました。 Google Workspaceを使用すると、Gmail、チャット、カレンダー、ドライブ、ミート、ドキュメント、スプレッドシート、タスクなど、必要なものすべてを1か所で入手できます。このより深い統合により、企業は常にアプリ間を移動するのではなく、より効率的にコラボレーションできます。
Google Workspaceは無料ですか?
Gmail、Meet、Chat、DriveなどのGoogleが提供する個々のサービスは、個人のGoogleアカウントを持つユーザーが無料で利用できますが、GoogleWorkspaceは全体として有料サービスです。これには、GoogleWorkspaceの完全なビジネスソリューションが含まれます。
Google Workspace for Everyoneは無料で使用できますが、すぐに利用できるようになります。 Google Workspaceは、本質的に、有料のサブスクライバー、または教育機関と非営利団体のみが無料で利用できます。
チャット、ドキュメント、スライド、スプレッドシートでの会議のピクチャーインピクチャーを可能にするMeetのより深い統合など、ユーザーがGoogleWorkspaceの一部としてのみアクセスできる機能があります。この機能により、コラボレーションとプレゼンテーションをより効果的に行うことができます。

みんなのためのGoogleWorkspaceとは何ですか?
Googleは最近、GoogleWorkspaceをすべての人が利用できるようにしたことを発表しました。つまり、無料のGoogleアカウントを持っている人もいるということです。しかし、それは本当にどういう意味ですか? Google Workspaceの無料バージョンには、現時点ではそれほど大きな変更は含まれていません。
基本的には、ビジネス向けGoogle Workspaceと同様に、完全なブランド変更とGoogleアプリのより深い統合が含まれます。 Googleは昨年10月からこれらの変更をゆっくりと展開しており、すでに使用している可能性があります。唯一の違いは、早期アクセスではなく、すべての人が公式に利用できるようになったことです。
GoogleアカウントでこのGoogleWorkspaceエクスペリエンスを有効にするには、Googleチャットを有効にする必要があります。 Googleチャットを有効にすると、Googleハングアウトに置き換わり、チャットと会議室がGmailに統合されます。

部屋を使用すると、コミュニケーション、アイデアの共有、重要な情報の追跡を行うことができるコラボレーションのためのスペースを確保できます。
今年の後半、GoogleはRoomsをより合理化されたユーザーインターフェースを備えたSpacesに変換します。スペースは、すべてのユーザー、有料および無料のGoogleWorkspaceアカウントで利用できます。 Spacesは、新しいインターフェイスに加えて、インライントピックスレッディング、プレゼンスインジケーター、カスタムステータス、表現力豊かなリアクションなどの機能も提供します。

Spacesが到着すると、Gmailのインターフェースも変更されます。左側のナビゲーションメニューは、AndroidおよびiOSアプリの下部のツールバーのようになります。サイドバーはよりコンパクトになり、折りたたみ可能になります。

ユーザーはGoogleWorkspaceを使用して、重要な情報を1か所に保管し、次の家族旅行を計画し、写真とビデオを1か所に保管し、Googleスプレッドシートで家族の予算を追跡することができます。
しかし、今のところ、GoogleWorkspaceが無料のGoogleWorkspaceアカウントのテーブルにもたらすのはそれだけです。ええと、それとブランド変更の一部である新しい配色。しかし、どうやら、Googleはまた、Smart Canvasの形で、年間を通じてワークスペースにさらに多くの変更と機能拡張をもたらすことを計画しているようです。

スマートキャンバス:未来の方向性ワークスペースは
Googleは、Workspaceをコラボレーションが盛んな場所にすることに真剣に取り組んでいます。今年の後半、Googleはスマートキャンバスの形でGoogle Workspaceに多くの変更を導入し、Googleアプリ間のコラボレーションを進化させます。
Smart Canvasは、Googleドキュメント、シート、スライドなどのアプリを強化します。すでに利用可能で、Googleドキュメントで@メンションを使用すると、ドキュメントに挿入できる推奨人物、ファイル、会議などの追加情報を表示するスマートチップが表示されます。

ドキュメント内の他の共同編集者は、タブを変更することなく、会議や人をすばやくスキミングしたり、ドキュメントをプレビューしたりできます。スマートチップも今後数か月でスプレッドシートに登場します。
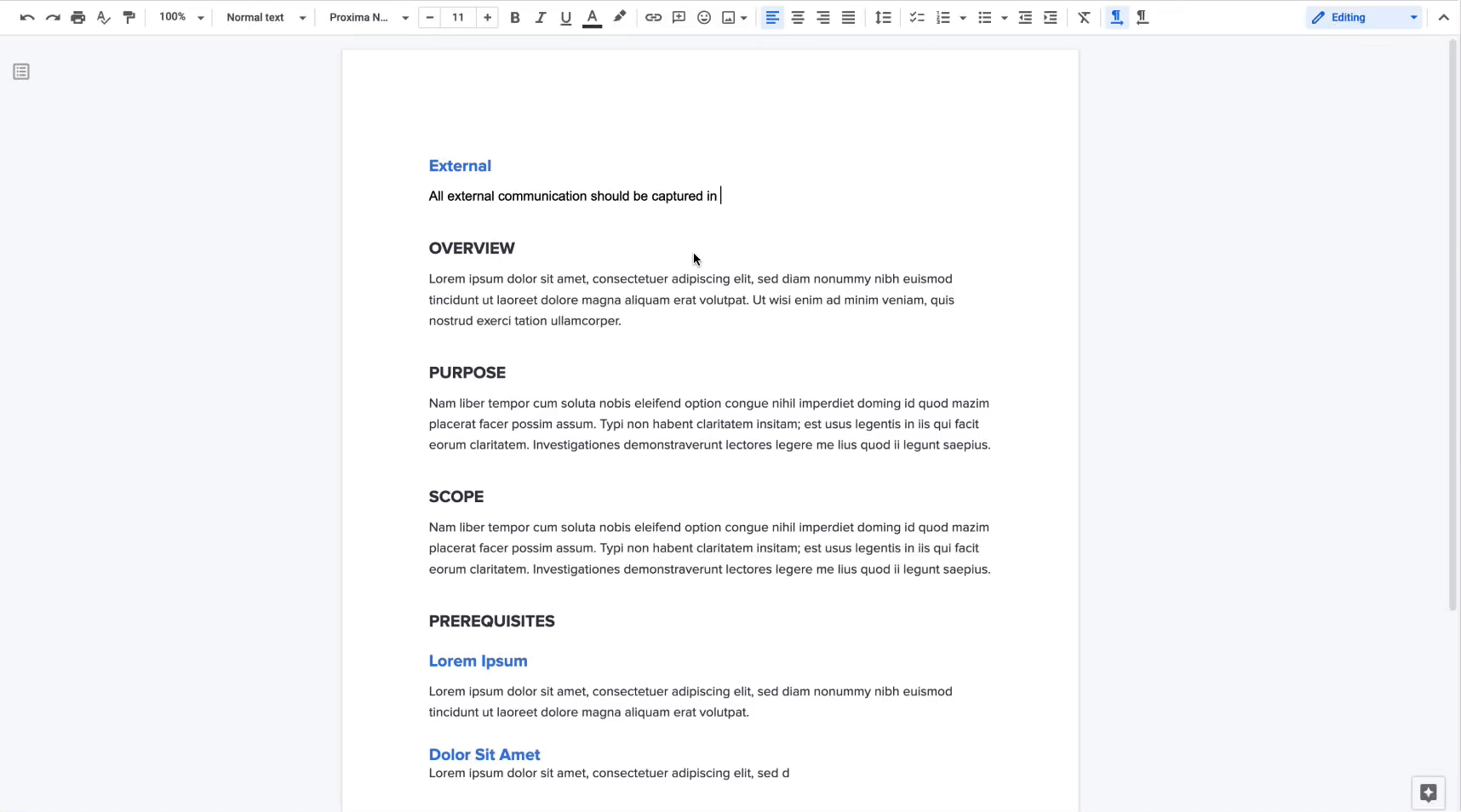
今後数か月以内に、これらのスマートチップはインタラクティブなビルディングブロックの一部になるでしょう。新しいインタラクティブビルディングブロックには、スマートチップ、テンプレート、およびチェックリストが含まれます。

また、チェックリストのアクションアイテムをGoogleドキュメントの他のユーザーに割り当てることもできます。これらのアクションアイテムはGoogleTasksにも自動的に表示されるため、ToDoリストの管理が簡単になります。
スマートキャンバスの一部として提供されるもう1つの変更は、ドキュメントのテーブルテンプレートです。いくつかのテンプレートタイプには、チームのフィードバックを収集するための「トピック投票」テーブルと、マイルストーンとステータスをキャプチャするための「プロジェクトトラッカー」テーブルが含まれます。
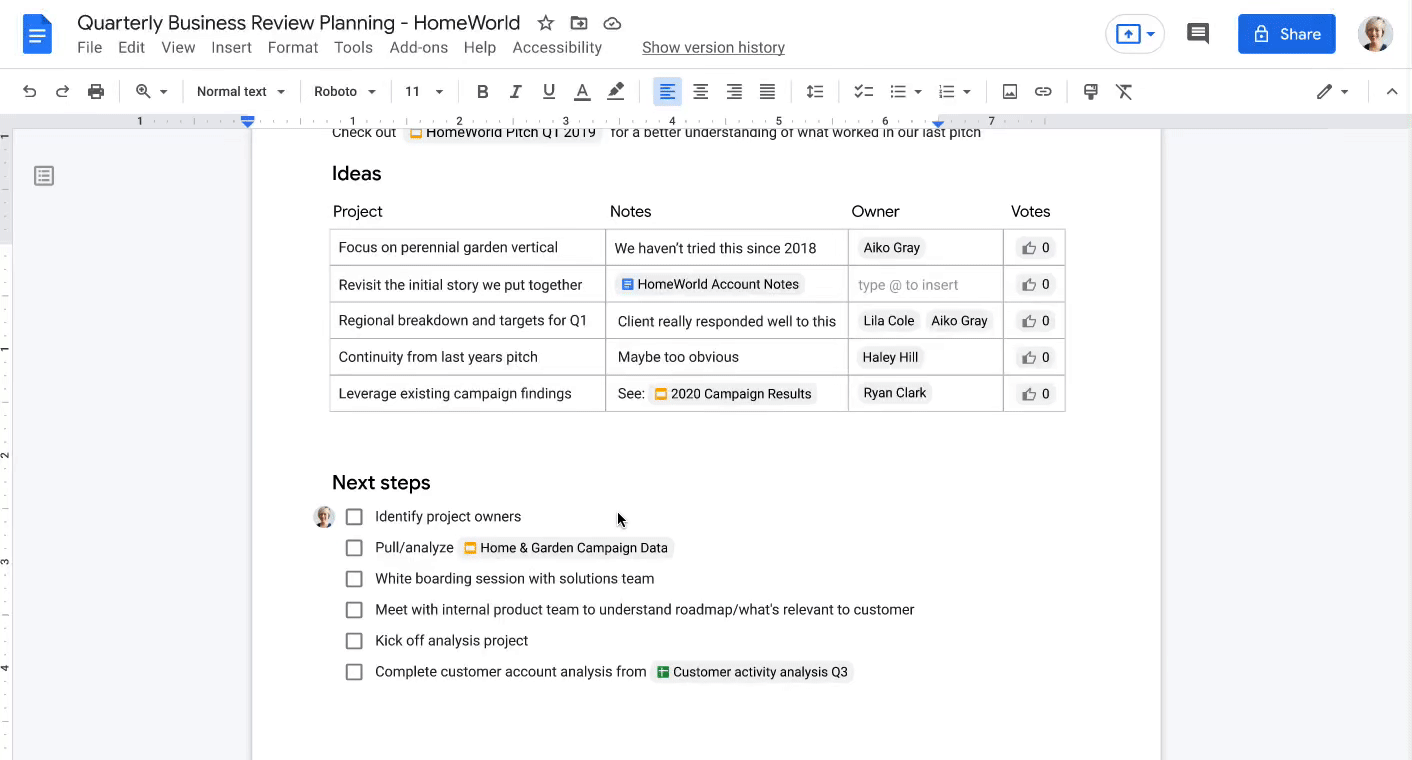
シートもいくつかの主要なアップグレードを取得します。スマートチップに加えて、Googleはスプレッドシートにも新しいビューを導入しています。このアップグレードの一部であるビューの1つであるタイムラインビューは、タスクの追跡を容易にするビューでシートを再配置します。
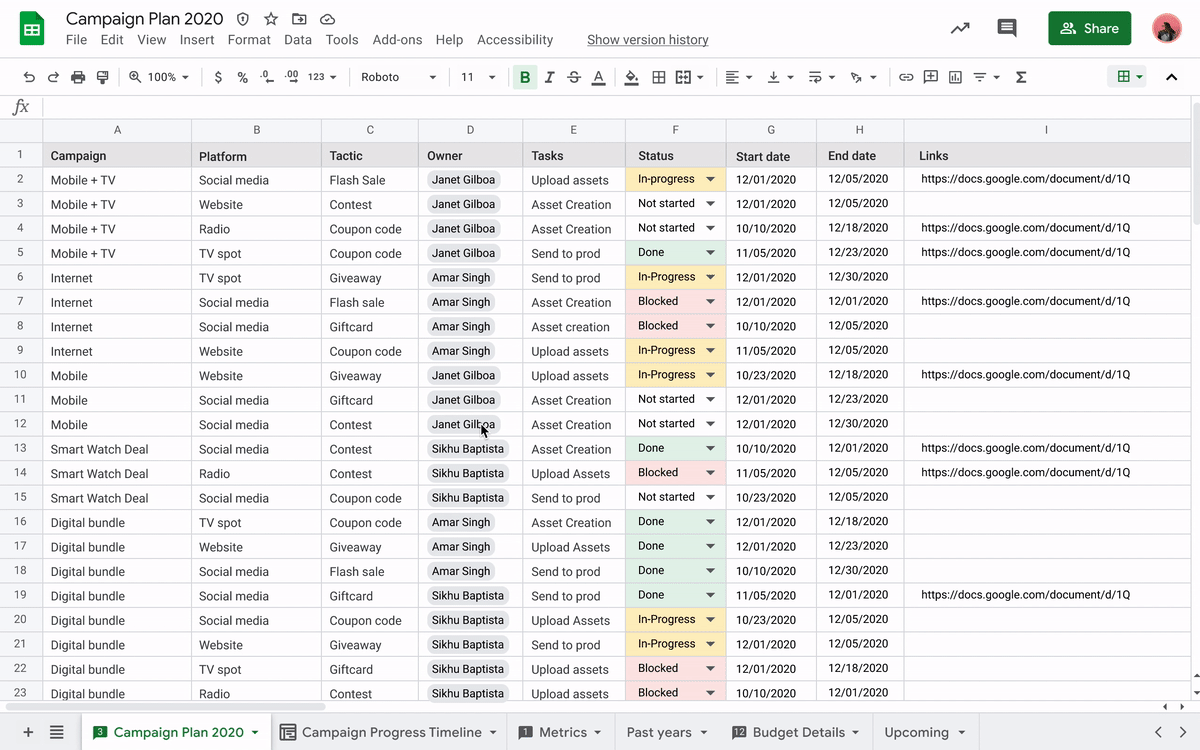
コラボレーションを容易にするために、「Google Meet」ボタンもドキュメント、スプレッドシート、スライドに追加されています。すでに利用可能になっているため、このボタンを使用すると、Google Meetにアクセスして会議を開始しなくても、既に作業中のドキュメントをGoogleMeetで直接表示できます。カレンダー上のすべての会議が自動的に表示されます。
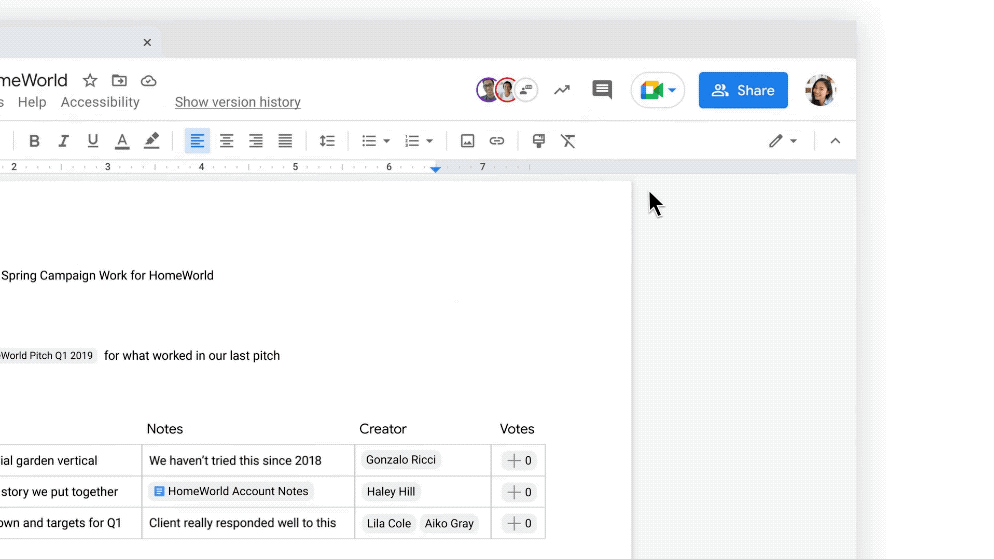
年間を通じて、Google Workspaceは、その中心でのコラボレーションにより、はるかに優れたエクスペリエンスになると言っても過言ではありません。また、すべてのGoogleWorkspaceユーザーが無料と有料で利用できるようになります。
Google Workspaceのプランタイプ(エディション)
Google Workspaceはビジネスオーナー向けのサービスであり、ビジネスの種類ごとに異なるエディション(月額プラン)があります。しかし、Google Workspaceが最初にデビューしたとき、それは、G Suiteのように、少なくとも従業員が少ない大企業と中小企業にとってのみ意味がありました。
しかし現在、Google Workspaceは、本質的に1人のチームである中小企業の経営者にも最適です。 Google Workspaceをすべての人にとっての場所にするために、Googleは「GoogleWorkspaceIndividuals」も立ち上げました。
GoogleWorkspaceIndividual 彼らの情熱をビジネスアイデアに変えている個々のビジネスオーナーのためのものです。ただし、中小企業の場合、生産性とコラボレーションツールのニーズは、大企業の所有者のニーズとは異なります。 Google WorkspaceIndividualはそれを念頭に置いており、これらのニーズに合わせて特別に設計されています。
Google WorkspaceIndividualは、1人で操作する必要のない複雑さを排除しながら、ビジネスに必要なプレミアム機能を提供します。無制限の会議、通話録音、ノイズキャンセル、ポーリング、Google MeetでのQ&A、予約を簡単にするプロフェッショナルカレンダー、メーリングリストやブランドロゴなどを使用したカスタマイズされたGmailエクスペリエンスを提供します。
ノート: GoogleワークスペースIndividualは現在、米国、カナダ、メキシコ、ブラジル、日本でのみご利用いただけます。オーストラリアでも間もなくご利用いただけます。
GoogleWorkspaceが提供するすべてのプランまたはエディションの概要は次のとおりです。
- ビジネススターター – $ 6 USD /ユーザー/月
- ビジネススタンダード – $ 12 USD /ユーザー/月
- ビジネスプラス – $ 18 USD /ユーザー/月
- 企業 –Googleのセールスチームに連絡して取得できるカスタム価格。これは最も高価なエディションですが、最も多くの機能を提供するエディションでもあります。
- GoogleWorkspaceIndividual –月額$ 9.99(プロモーションの一環として2022年1月まで月額$ 7.99)
- 教育のためのGoogleWorkspace –基本機能は無料です。プレミアム機能は、Education Standard、Teaching and Learning Upgrade、EducationPlusサブスクリプションを含む有料プランで購入できます。
- 非営利団体向けGoogleWorkspace – Googleは、Business Starterプランの機能を非営利団体に無料で提供し、Buisness Standardはユーザーあたり月額3ドル、BusinessPlusプランはユーザーあたり月額5.04ドルです。エンタープライズエディットインも標準価格より70%割引で提供されます。
なぜGoogleWorkspaceなのか?
最も重要な質問は、GoogleWorkspaceが何を提供しなければならないかということです。なぜそれがあなたにぴったりなのですか? Google Workspaceの最も重要な側面の1つは、Workspaceアカウントは、個人が作成する基本的なGoogleアカウントではなく、組織の管理者によって作成されることです。
これは本質的に、より多くの制御を意味します。管理者は、Workspaceアカウントのデフォルト、およびアプリへのアクセスとセキュリティ設定をより細かく制御できます。そして、それはすべてクラウドで起こります。 ITチームは、従業員や学生のためにデバイスを個別にまたは物理的に構成する必要はありません。また、人または人のグループに対して個別のポリシーを設定することもできます。
したがって、これにより、個人アカウントでは単純に持つことができない、従業員または学生に許可するアプリと設定を制御できます。
Google Workspaceには、無料の基本アカウントではアクセスできない多くの追加機能もあります。ただし、Workspaceが提供する機能の範囲は、エディションまたはプランの種類によって異なることに注意してください。
GoogleWorkspaceの基本的なアプリ
Google Workspaceのほとんどのエディションは、拡張機能を備えたコアエクスペリエンスの一部としてこれらのアプリを提供します。
- Gmail: スパムとフィッシングの保護と広告なしのメールエクスペリエンスを備えた、ビジネス向けのカスタムビジネスメール
- 会う: エディションに応じて、最大250人の会議参加者。また、デジタルホワイトボード、会議の録音、ノイズキャンセル、ポーリングとQ&A、小会議室、出席追跡、モデレートコントロール、挙手、ドメイン内ライブストリーミング(Workspaceエディションの対象)などの追加機能も利用できます。
- チャットと部屋(まもなくスペースになります): シームレスに共同作業できるGoogleチャットとルームの基本機能に加えて、GoogleWorkspaceではさらに拡張された機能を利用できます。これらには、スレッドルームとゲストアクセスを備えた高度なチャットルームが含まれます。ゲストアクセスを使用すると、組織に属していない顧客やパートナーをつなぐことができます。チャットのファイルやドキュメントで共同作業を行うことができます。また、同じレベルのアクセスと可視性で、作業に支障をきたすことはありません。
- カレンダー: ワークスペースを使用して、予定をスケジュールし、カレンダーを共有し、会議室を閲覧および予約します。
- ドライブ: 拡張クラウドストレージ(30 GBから無制限)、デスクトップ用ドライブ、youtチーム用の共有ドライブ、ターゲットオーディエンス共有、100を超えるファイルタイプのサポート。
- ドキュメント、 シート: 共同ドキュメントの作成、スマートコンポーズによるライティング支援、自動修正のスペル、文法の提案、Microsoft Officeとの相互運用性、ドキュメントのカスタムブランディング。
- スライド: プレゼンテーションで共同作業する
- フォーム: スマートフィル、スマートクリーンアップ、回答、カスタムブランドテンプレートフォームを使用した簡単な分析を含む調査の構築
- 保つ: 共同メモでアイデアをキャプチャする
- サイト: サイトを構築しながらコラボレーション
- 流れ: 従業員が互いにコミュニケーションを取り、交流できる組織向けのソーシャルネットワーキング
GoogleWorkspaceの追加アプリ
Google Workspace Editionまたは追加購入に応じて、GoogleWorkspaceはこれらのアプリをサブスクライバーに提供します。
- ドメイン: 統合されたGoogleWorkspaceのサインアップと構成によるドメイン登録
- クラウド検索: Google Workspace全体のスマート検索(ファーストパーティおよびサードパーティのデータ)
- グループとビジネス向けグループ: メーリングリストとアクセス管理
- Vault: データの保持、アーカイブ、および電子情報開示
- ジャムボード: 会議でも使用できるコラボレーティブデジタルホワイトボード
- ボイス: すべてのデバイスとWebで動作する仮想電話システムを使用したスマートボイス通話
- Apps Script: Apps Scriptを使用して、カレンダー、ドキュメント、ドライブ、Gmail、スプレッドシート、スライドなどのGoogleアプリの機能を強化します。スクリプトを全世界に公開することも、ドメインに対して非公開にすることもできます。
- AppSheet: コードなしでアプリを作成する
- クラスルーム: 教師と生徒のための構造化された学習スペース
- アドオン: サードパーティのアプリケーションとAppsScriptアドオンを統合する
Google Workspaceは、Google Meet、音声通話、Jamboard用のハードウェアも提供しています。このハードウェアにより、現在ハイブリッドモデルを選択している組織(オフィスで自宅のアプローチから作業する場合)が効果的に作業できます。

また、GoogleはまもなくGoogle Meetでコンパニオンモードを開始し、ハイブリッドワークプレイスでのコラボレーションの公平性を促進します。これは、リモートで他の人と接続しているときに会議室にいる人がほとんどいない組織向けです。
コンパニオンモードを使用すると、会議室にいる人は自分のビデオタイルを利用でき、画面上で手を挙げたり、ポーリングしたりするなど、Google Meetの他の機能にアクセスしながら、ハードウェアに対応する最高の室内オーディオやその他のビデオ会議機能を活用できます。オファー。

GoogleWorkspaceの使用方法
Google Workspaceのエクスペリエンスは、有料(特に管理者)ユーザーと無料ユーザーで異なります。そのため、Google Workspaceの使用方法を学ぶことは、まったく異なる2つの曲線です。ただし、Workspaceのエンドユーザーにとって、Google Workspaceでのアプリの使用は、排他的な機能を除いて、非常によく似ています。
Google Worskapceアカウントで利用できるアプリにアクセスするには、任意のGoogleサービスから[Googleアプリ]メニューアイコンに移動します。メニューには、使用可能なすべてのアプリが一覧表示されます。

ここにヒントがあります。 無料または有料のGoogleWorkspaceユーザーのどちらでも、Googleはブラウザのアドレスバーに直接入力できるクイック「.new」ショートカットを提供しており、そのアプリの新しいアイテムを作成します。
- cal.new –新しいカレンダーイベントを作成します
- doc.new –Googleドキュメントを作成します
- Meet.new – GoogleMeetで新しい会議を開始します
- sheet.new –新しいGoogleスプレッドシートを作成します
- slide.new –新しいスライドを作成します
- form.new –新しいフォームを作成します
- keep.newまたはnote.new–新しいメモを開始します
- site.new –新しいサイトを作成します
- jam.new –新しいホワイトボードを開始します
有料ユーザーとしてのGoogleWorkspaceの使用
Google Workspaceの使用を開始するには、workspace.google.comにアクセスしてください。画面に表示されている内容に応じて、[開始]または[無料試用を開始]ボタンをクリックします。中小企業の場合は、ビジネススターターまたはビジネススタンダードが最適な方法かもしれません。 Googleは14日間の無料トライアルを提供しているので、十分な時間をかけて自分の方向性を把握し、GoogleWorkspaceが自分に適しているかどうかを確認できます。 14日が経過する前に試用をキャンセルすると、サブスクリプションの料金は請求されません。

1人のチームで、サポートされている国の1つに住んでいる場合は、こちらからGoogleWorkspaceIndividualを試すことができます。
ノート: Google WorkspaceIndividualはカスタムメールアドレスをサポートしていません。
Google Workspaceはビジネス向けであるため、設定すると自動的に組織の管理者になります。ただし、組織に新しいユーザーを追加すると、他の誰かを管理者にすることができます。
会社名、従業員数、国を入力して、[次へ]をクリックします。

次に、連絡先情報を入力して[次へ]をクリックします。

ここで、ドメインを持っているかどうかを選択する必要があります。お持ちの場合は、[いいえ、1つあります]オプションをクリックすると、既に所有しているドメインを入力して使用できます。実際に使用を開始する前に、このドメインを所有していることを確認する必要があります。それ以外の場合は、Googleドメインを使用して購入できます。 [はい、使用できるものがあります]オプションをクリックします。ドメインをお持ちでない場合は、Googleドメインの代わりに別の場所から購入することもできますが、Googleから購入する場合は、確認プロセスを実行する必要はありません。

次に、GoogleWorkspaceアカウントのユーザー名を作成する必要があります。これは、ドメインの最初のビジネス用メールアドレスになります。 Google Workspaceを設定すると、後でチームの会社の住所をさらに作成できます。パスワードを作成し、[同意して続行]をクリックします。

Google Workspaceは、ビジネス用のGoogleアカウントで設定されています。 [設定に移動]をクリックすると、管理コンソールから組織のGoogleWorkspaceを管理できます。
ドメインを確認したら、組織に新しいユーザーを追加し、管理コンソールからGmailなどのアプリを設定できます。ただし、それをすぐに実行したくない場合は、今はスキップして、後でいつでもGoogle管理から実行できます。
GoogleWorkspaceの管理
管理者は、管理コンソールからGoogleWorkspaceを管理および制御できます。ユーザーの追加と削除、組織単位の管理(組織のポリシーを作成するためのGoogleの用語)、メーリングリストとポリシーの適用のためのグループの作成と管理、ドメイン内のユーザーがアクセスできるアプリとデバイスからの管理など、すべてを行う場合それ以外の場合は、管理コンソールがあります。
管理コンソールにアクセスするには、admin.google.comにアクセスし、GoogleWorkspaceアカウントでログインします。または、Googleサービスの[アプリ]メニューからアクセスできます。ログインしているほぼすべてのGoogleサービス(google.com、gmail.comなど)の[Googleアプリ]アイコンをクリックします

次に、アプリから「管理者」のオプションをクリックします。 「管理者」のオプションは、組織の管理者であるワークスペースユーザーのみが使用できます。

管理コンソールのホームページが開きます。左側の折りたたみ可能なナビゲーションメニューを使用すると、組織のGoogleWorkspaceを管理するためのすべてのオプションをすばやく参照できます。

組織へのユーザーの追加
組織にGoogleWorkspaceを設定したら、最も重要な手順は組織にユーザーを追加することです。自分で会社の住所を作成するのと同じように、追加する他のユーザーのユーザー名とパスワードを作成して、資格情報を共有する必要があります。また、サービスを使用できるようにするには、ライセンスを割り当てる必要があります。
管理コンソールに移動し、左側のナビゲーションメニューから[ディレクトリ]オプションをクリックします。

その下で拡張されるオプションはほとんどありません。利用可能なオプションから[ユーザー]をクリックします。

次に、「すべての組織」からユーザーを追加する組織単位を選択します。大規模なチームがない場合は、[新しいユーザーを追加]ボタンをクリックして、一度に1人ずつユーザーを追加します。

ユーザーの情報を入力します。名前と名前、メインのメールアドレスの順に入力します。ワークスペースは、ドメイン内の既存のすべての電子メールとは異なるプライマリ電子メールのユーザー名を提案します。それを使用するか、自分で入力することができます。

組織に複数のドメインがある場合は、別のドメインを選択できます。 @記号の横にある下向き矢印をクリックし、ドロップダウンメニューからドメインを選択します。

次に、ユーザーの予備の電子メールを入力します。予備のメールは、アカウントの詳細を受け取る個人のメールにすることができます。自分のメールアドレスを入力してログイン情報を取得し、後で転送することもできます。

次に、[ユーザーのパスワード、組織単位、プロフィール写真の管理]の横にある矢印をクリックします。プロフィール写真の設定や組織単位の編集はオプションです。

ただし、新しいユーザーのパスワードを設定する必要があります。パスワードは自動的に生成することも、独自のパスワードを入力することもできます。サインイン時にユーザーに新しいパスワードを設定するように依頼するには、オプションを有効にする必要があります。
すべての情報を追加したら、[新しいユーザーの追加]ボタンをクリックします。
ユーザー名が既存のユーザー名と競合しない場合、新しいユーザーは正常に追加されます。そうでない場合は、競合を修正するように求めるプロンプトが表示されます。
これで、残っているのはログイン資格情報を目的の人と共有することだけで、彼らはGoogleWorkspaceの使用を開始できます。ログイン後にユーザーにパスワードの変更を依頼した場合、ユーザーは48時間以内にパスワードを変更できます。時間切れになると、リセットリンクの有効期限が切れ、あなた(管理者)はそれらの新しいパスワードを作成する必要があります。
新規ユーザーの場合、すべてのGoogleWorkspaceサービスがアクティブになるまで最大24時間かかる場合があります。この期間中にサービスにアクセスしようとすると、アクセスできないというメッセージが表示される場合があります。
ユーザーの一括追加
大規模な組織の場合、ユーザーを一括で追加することもでき、そのためのオプションはたくさんあります。組織の種類に応じて、自分に最適なものを選択できます。
- CSVファイルからユーザーを追加する
- プログラミングを知っている場合は、Admin SDK DirectoryAPIを使用してください
- Microsoft ActiveDirectoryなどのLADPサーバーからのデータを同期します
- HCLNotesからGoogleWorkspaceに移行する
- 既存のGoogleアカウントを持つユーザーを追加する
ユーザーをGoogleWorkspaceに一括で追加する前に、十分なライセンスがあることを確認する必要があります。それ以外の場合は、計画で許可されている場合はさらに購入してください。
ユーザーを管理者にする
組織内の別のユーザーをスーパー管理者にすることができます。デフォルトでは、組織のGoogleWorkspaceを作成および設定するのはスーパー管理者です。スーパー管理者は組織の管理タスクに完全にアクセスできるため、この役割は信頼できる人にのみ割り当ててください。制限された責任については、グループ管理者、ユーザー管理管理者、ヘルプデスク管理者、サービス管理者などの特定の管理者の役割を割り当てることができます。
左側のナビゲーションメニューから、[ディレクトリ]オプションをクリックし、展開されたリストから[ユーザー]を選択します。ユーザーリストからユーザーを見つけて、名前をクリックします。

アカウントページが開きます。下にスクロールして、[管理者の役割と権限]のオプションをクリックします。

次に、「スーパー管理者」の役割のオプションをクリックします。

これにより、使用可能なすべてのビルド済みロールの横にトグルが表示されます。それらをスーパー管理者にするには、その横にあるトグルを有効にします。それらに特定の管理者ロールを割り当てるには、目的のロールの横にあるトグルを有効にします。事前に作成された役割が路地にない場合は、カスタムの役割を作成することもできます。

そしてタダ!管理者の責任をあなたと共有する他の誰かがいます。
無料ユーザーとしてのGoogleWorkspaceの使用
Google Workspaceが無料アカウントに提供する統合エクスペリエンスを有効にするには、Gmailアカウントに移動し、右上隅にある[設定]アイコンをクリックします。

クイック設定パネルが右側に表示されます。 [すべての設定を表示]をクリックします。

次に、設定オプションから[チャットして会う]タブを選択します。

チャットで、[クラシックハングアウト]ではなく[Googleチャット]を選択します。

ウェルカムバナーが表示される場合があります。 [OK]をクリックして続行します。

次に、[変更を保存]をクリックします。

Gmailがリロードされ、Gmailのチャットとルームとの新しい統合エクスペリエンスが利用できるようになります。

Google Workspaceに付属する最高の追加機能の1つは、GoogleチャットのRoom(まもなくSpacesになります)です。客室はコミュニケーションとコラボレーションのハブです。ルームメンバーとチャットしたり、ファイルを共有したり、タスクを割り当てたり、その他多くのことをルームで1か所で行うことができます。 Microsoft Teamsを使用したことがある場合、RoomsはTeamsチャネルのようなものです。

また、Googleドキュメント、シート、スライドのファイルを部屋で直接開いて、そこで作業することもできます。ルームにアップロードするファイルには、[ファイル]タブからいつでも簡単にアクセスできます。また、チームが実行する必要のあるタスクを追跡し、[タスク]タブからそれらを人々に割り当てることができます。
Google ChatでRoomsを使用する方法については、こちらをご覧ください。
過去1年間で仕事が完全に変化したことを考えると、Google Workspaceは、リモートで作業しているかどうかに関係なく、コラボレーションをシームレスにするために切望されていた変更をもたらしています。また、すべての人にGoogle Workspaceを使用すると、個人的な生活を整理するために使用することもできます。
