学生が教育資料に簡単にアクセスできるようにするため
Nearpodは、教師が生徒に魅力的なレッスンを作成できるようにする形成的評価ツールです。いつでも教えるための優れたツールであり、リモートティーチングによって教師が生徒の注意を引くことが非常に困難になった場合に特に役立ちます。
このツールを見つけただけの場合は、すでに別のプラットフォームを使用して生徒に教えている可能性があります。ただし、現在のプラットフォームと統合してNearpodを使用できるため、このすばらしいプラットフォームを試すことを妨げるものではありません。
すでにNearpodを使用しているが、Google Classroomとは別に使用している場合でも、間違って使用しています。 NearpodはGoogleClassroomとシームレスに統合されているため、あなたと生徒の両方にとって、教育プロセスがさらにまとまりがあり、簡単になります。
NearpodからGoogleClassroomにレッスンを追加する
nearpod.comにアクセスし、アカウントでログインします。次に、すべてのレッスンがある「マイライブラリ」に移動します。
Google Classroomに追加するレッスンに移動し、そのレッスンにカーソルを合わせます。いくつかのオプションが表示されます。ライブ参加レッスン、Zoomミーティングリンク付きのライブ参加レッスン、または学生ペースのレッスンとしてレッスンを共有できます。レッスンの共有方法に関係なく、共有のプロセスは変わりません。
ここで「ライブ参加」オプションを選択しましょう。
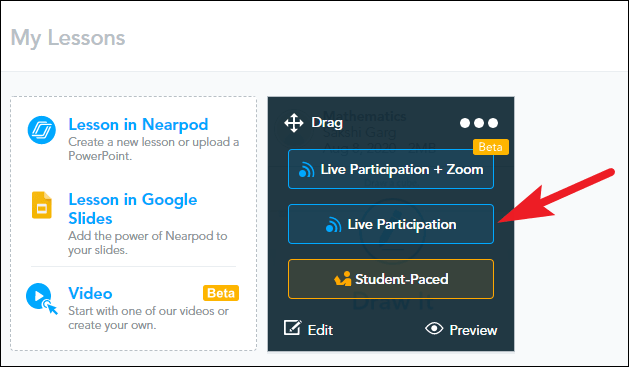
それをクリックすると、5つのアルファベットのコードが生成され、その下に共有するためのいくつかのオプションがあります。[GoogleClassroom]オプションをクリックします。
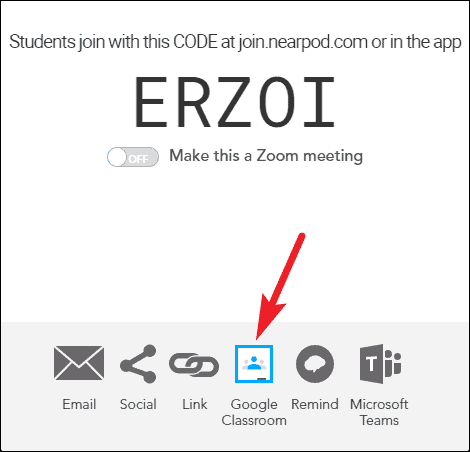
Google Classroomアカウントを初めて使用するときに、ログインするように求められます。 [続行]ボタンをクリックします。
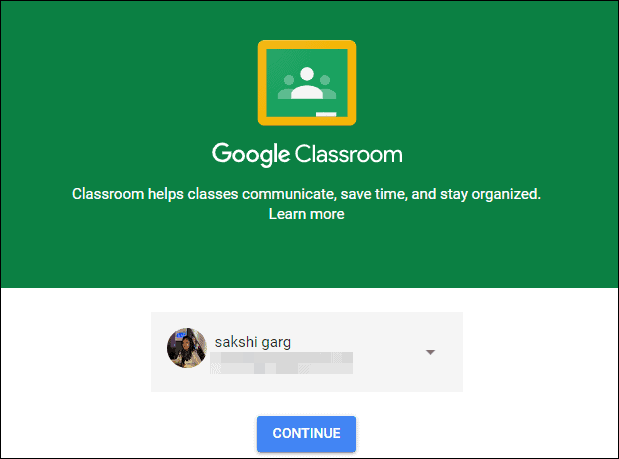
次に、ドロップダウンメニューからレッスンを共有するクラスを選択します。
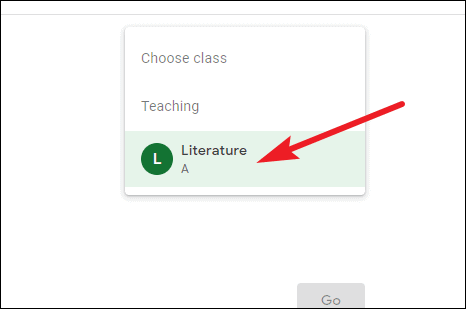
新しいオプション「アクションの選択」が表示されます。それをクリックしてドロップダウンメニューを展開し、実行するアクションを選択します。レッスンのアナウンスを作成し(ライブ参加レッスンに最適)、課題として割り当てることができます(学生ペースのレッスンに最適)。 )、資料を作成するか、質問をします。
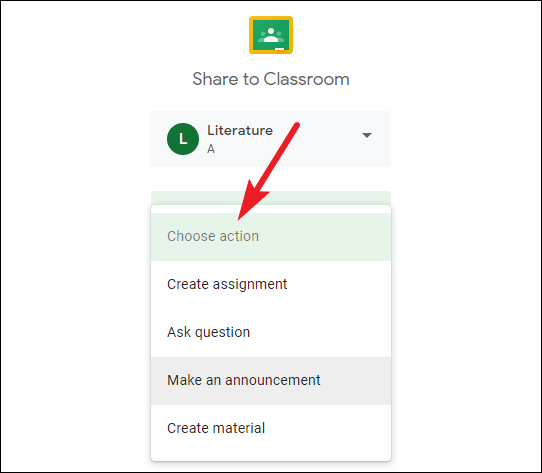
実行するアクションをクリックします– [アナウンスを行う]オプションを選択しました。次に、[実行]をクリックします。
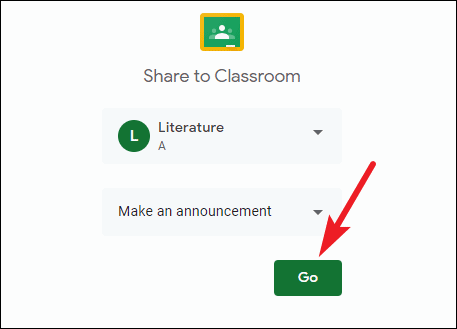
発表の「タイトル」を入力し、「投稿」ボタンをクリックして、レッスンのリンクを生徒と共有します。
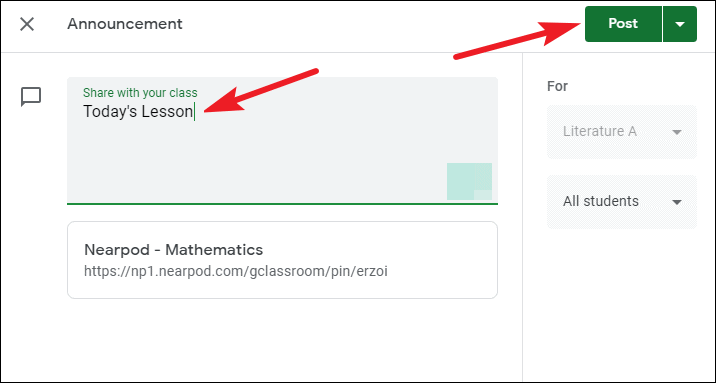
[投稿]ボタンの横にある[矢印]をクリックして、投稿をスケジュールしたり、下書きとして保存したりすることもできます。
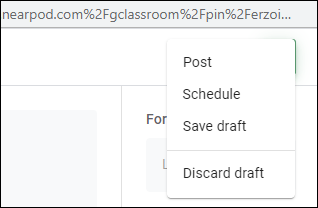
これにより、レッスンのリンクが教室と共有されます。生徒はストリームからのリンクをクリックして、レッスンに直接参加できます。
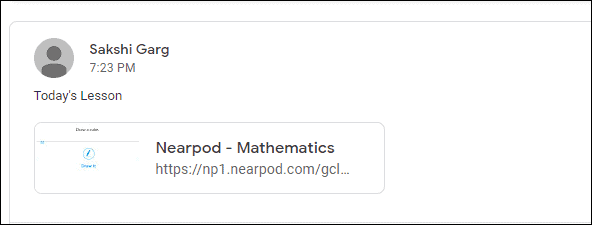
これはライブ参加レッスンであったため、生徒はスライド間を移動できません。教師であるあなただけがコントロールできます。代わりに学生ペースのレッスンであれば、学生は自分でプレゼンテーションを制御し、自分に合ったペースでレッスンを完了することができたでしょう。
GoogleClassroomからNearpodレッスンを追加する
また、NearpodをGoogle Classroomに直接統合して、Google Classroomを離れたり、nearpod.comにアクセスして後者から前者へのレッスンを共有したりする必要がないようにすることもできます。
これを行うには、「NearpodforClassroom」Chrome拡張機能をインストールする必要があります。 Chromeウェブストアで「NearpodforClassroom」拡張機能を検索するか、ここをクリックしてください。
青い[Chromeに追加]ボタンをクリックして、拡張機能をインストールします。
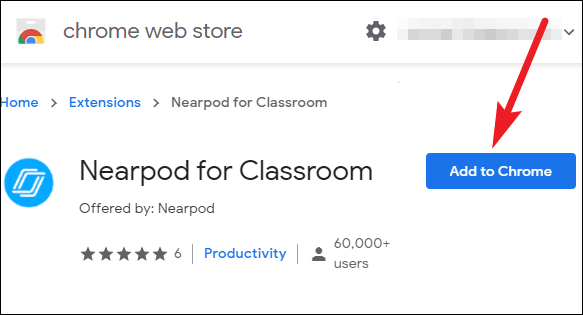
確認ダイアログボックスが表示されます。ポップアップウィンドウの[拡張機能の追加]ボタンをクリックして、インストールを確認します。
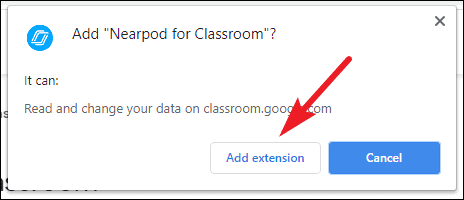
次に、classroom.google.comにアクセスし、GoogleClassroomアカウントでログインします。
Nearpodレッスンを共有したいクラスをクリックします。
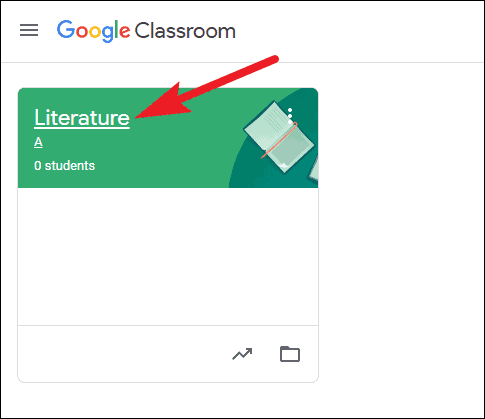
タブから画面上部に向かって「クラスワーク」に移動します。
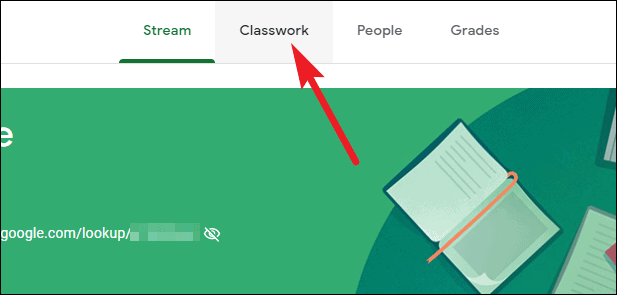
次に、[作成]ボタンをクリックし、オプションのリストから[Nearpodの割り当て]を選択します。
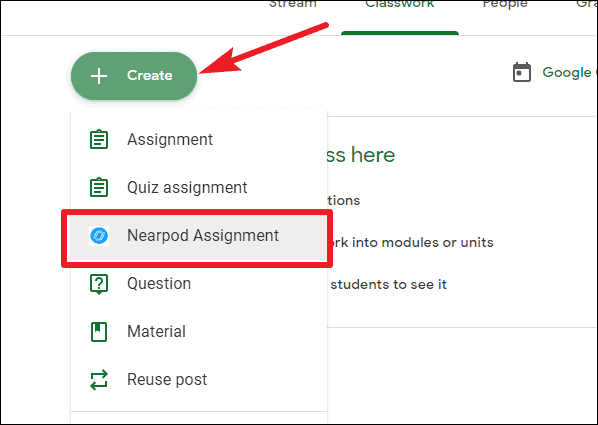
次に、Nearpodアカウントにログインし、[許可]ボタンをクリックして、NearpodにGoogleClassroomへのアクセスを許可します。
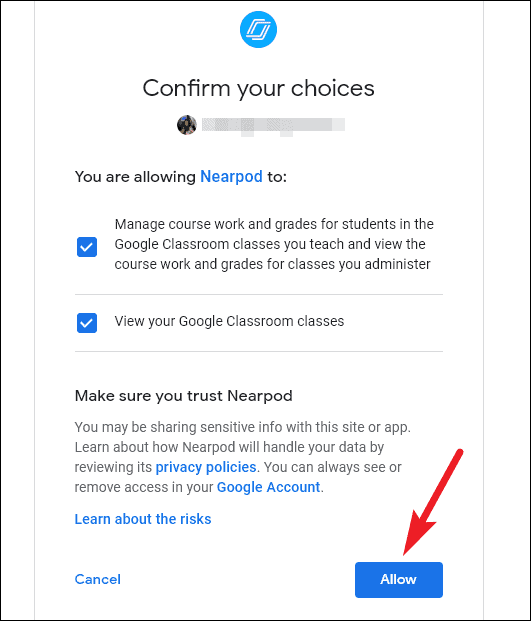
ライブラリがGoogleClassroomで開き、作成したかダウンロードしたかに関係なく、すべてのレッスンがそこに表示されます。共有したいレッスンに移動して、そのレッスンにカーソルを合わせます。次に、ライブ参加セッションとして共有するか、学生ペースのセッションとして共有するかを選択します。
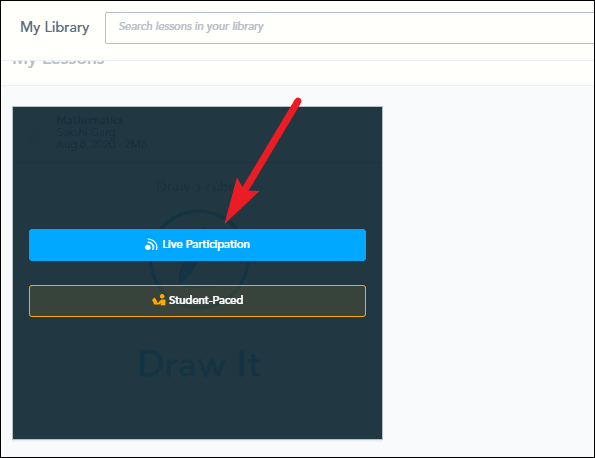
いずれかのボタンをクリックすると、レッスンが下書きとしてGoogleClassroomダッシュボードに表示されます。それをクリックしてさらにオプションを展開し、[割り当ての編集]ボタンをクリックします。
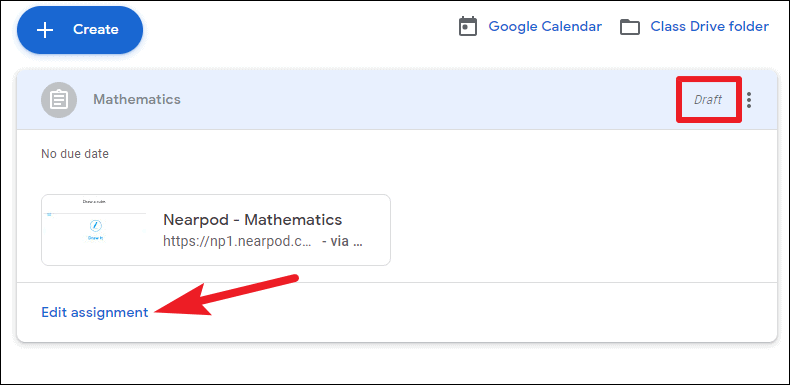
必要に応じて、期日や割り当てのポイント、詳細情報、リンクを追加するなど、さらに編集することができます。そのままにしておくこともできます。次に、[割り当て]ボタンをクリックして、レッスンを生徒と共有します。
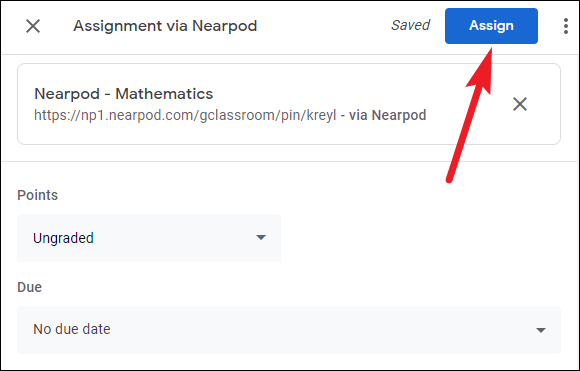
レッスンは、リンクをクリックしてアクセスできる場所から生徒のストリームに表示されます。
これで、NearpodをGoogle Classroomと統合し、生徒とシームレスにレッスンを共有できる2つの方法がわかりました。どちらの方法を選んでも、非常に簡単です。
