Googleドキュメントのドキュメントにページ番号を追加すると、わかりやすくなり、簡単かつ迅速に追加できます。
Google Docsは、市場で入手可能な主要なワードプロセッサの1つであり、最近ではほとんどのユーザーがそれに切り替えています。これは、プラットフォームで利用可能な多数の機能、アクセスのしやすさ、および迅速でわかりやすいインターフェースに起因する可能性があります。
Googleドキュメントには、ワードプロセッサで利用できるほとんどの機能があり、ページ番号の追加もその1つです。ドキュメントにページ番号を追加すると、明確になり、どのページにいるかを認識しているため、読者の関心を維持できます。ユーザーは、数回クリックするだけでドキュメントにページ番号を簡単に追加できます。
Googleドキュメントにページ番号を追加する
ページ番号を追加するには、上部の[挿入]をクリックします。
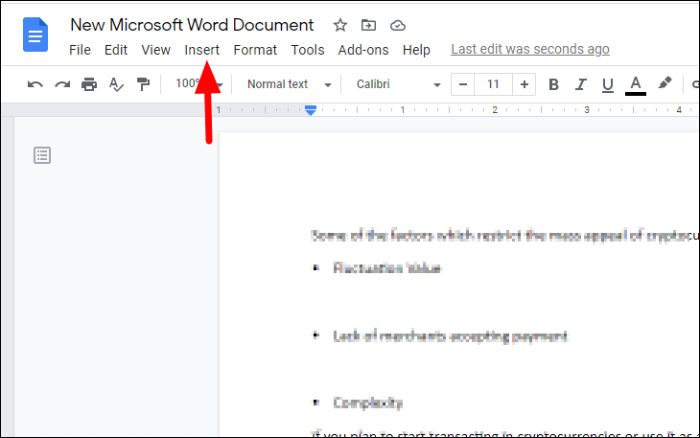
次に、ドロップダウンメニューから[ページ番号]を選択し、4つのオプションのいずれかを選択してページ番号を追加します。さらに、[その他のオプション]をクリックして機能をカスタマイズできます。
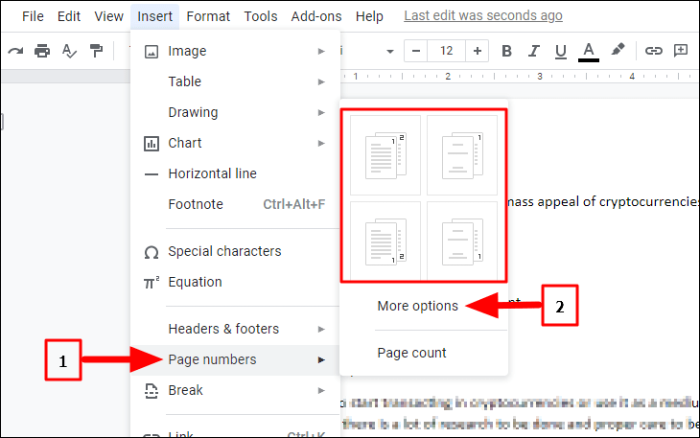
[その他のオプション]をクリックすると、[ページ番号]ダイアログボックスが開きます。 [位置]セクションで、ページ番号を上部に表示するか下部に表示するかを選択します。 「ヘッダー」を選択すると、ページ番号が上部に表示され、「フッター」の場合は下部に表示されます。
次に、ドキュメントの最初のページにページ番号を記載するオプションがあります。最初のページがタイトルページの場合は、2番目のページから番号を付け始めるため、チェックボックスをオフにします。
[番号付け]でページ番号を指定するときに、最初に使用する番号を選択します。カスタマイズが完了したら、下部にある[適用]をクリックします。
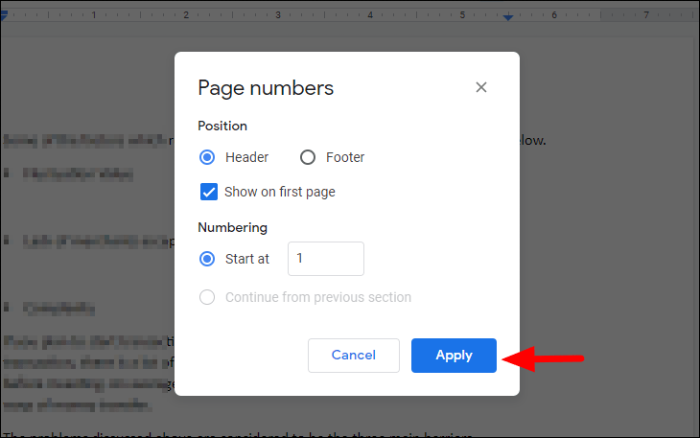
上記の例で選択したオプションを使用すると、ページ番号は最初のページから始まり、上部に記載されます。
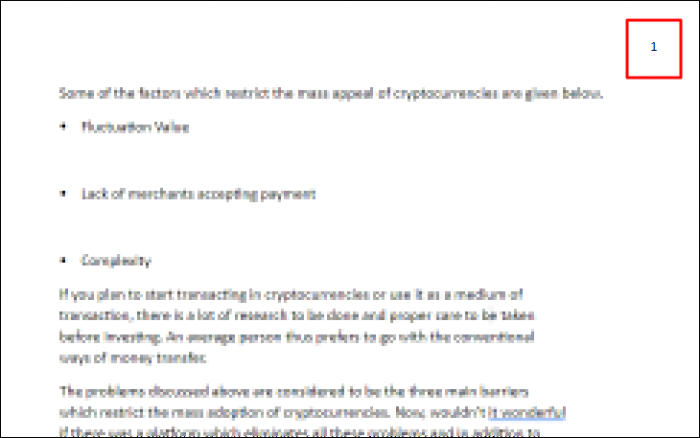
配置の変更
Googleドキュメントでは、デフォルトでドキュメントの右上にページ番号が追加されます。これは簡単に編集でき、ページ番号をページ間で移動できます。ページ番号の位置を変更するには、ページ番号を強調表示してから、上部のツールバーから[整列]をクリックします。次に、4つのオプションから配置を選択します。現在の配置ページ番号の配置は青色で強調表示されています。
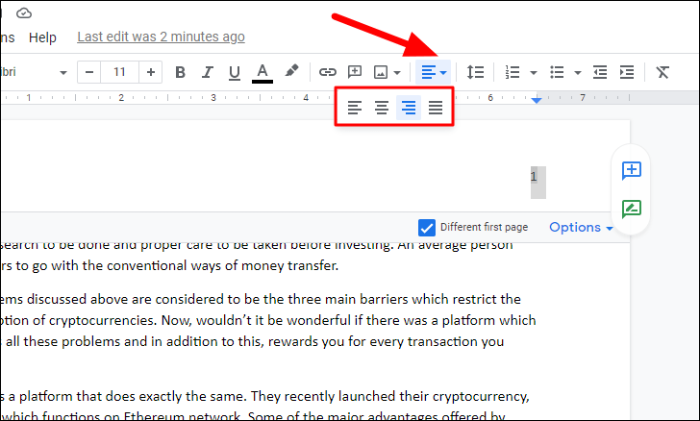
上記の場合、左揃えを選択したため、ページ番号はページの左上隅に移動しました。 「ヘッダー」の代わりに「フッター」オプションを選択し、それに応じて配置を変更することで、下部に移動することもできます。
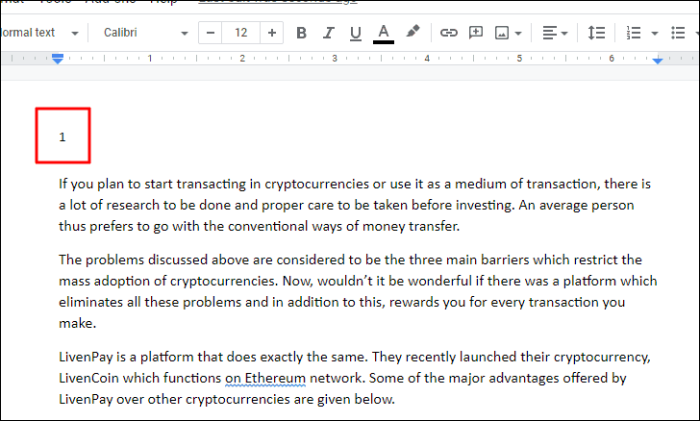
ページ番号の削除
ドキュメントからページ番号を削除するには、ページ番号を強調表示して、そのすぐ下にある[オプション]をクリックします。次に、ここの場合のように、ドロップダウンメニューの[ヘッダーの削除]をクリックします。下部にページ番号を追加した場合、オプションは[フッターを削除]に変わります。
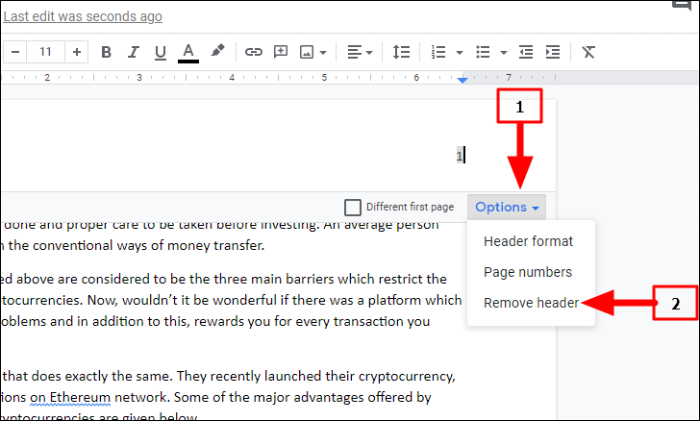
同様に、この機能を使用して複数のドキュメントにページ番号を追加し、時間を大幅に節約できます。 「ページ番号」機能がない場合は、手動で入力する必要がありますが、これは面倒で面倒な作業です。
