iPadOS 15の新しいクイックノート機能を使用して、画面上の重要な情報をすばやく保存します。
iPadOS 15には、iPadユーザーの生活を楽にする新機能があります。クイックノートを紹介しましょう。人気のメモアプリの拡張機能であるこの新機能を使用すると、iPadの任意の画面またはアプリでメモを作成できます。メモアプリを開かなくても、重要な情報をクイックメモに書き留めることができます。
Appleは主にApplePencilユーザー向けにこの機能を販売していますが、ApplePencilユーザーにも非ユーザーにも同様に役立ちます。 Appleの外部キーボードを使用している場合でも、クイックノートに簡単にアクセスできます。
クイックノートとは何ですか?
クイックノートは、iPad画面の隅に開く小さなノートウィンドウです。このウィンドウは十分に小さいため、画面全体を占有することはありません。ただし、指をつまむだけでサイズを変更して、大きくしたり小さくしたりできます。ただし、デフォルトのサイズより小さくすることはできません。
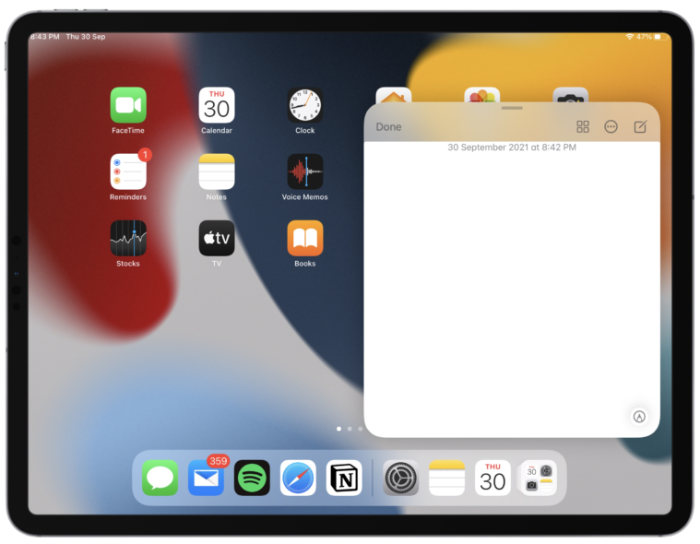
ウィンドウを画面の任意の隅に移動することもできます。または、マスターの意志で召喚する準備ができている目に見えるエッジとして残る場所に完全に移動することもできます。
他のすべては、通常のメモとほとんど同じように機能します。 Apple Pencilを使用して手書きするか、キーボードを使用して入力できます。チェックリスト、図面、写真、表、またはその他の書式設定オプションの追加など、メモにあるすべてのオプションがあります。
ただし、クイックノート専用の機能もあります。現在アクセスしているリンクを(ブラウザまたはいくつかのアプリから)シングルタップで追加するだけです。 iPadは、アプリからリンクを追加したときに作成したクイックノートのサムネイルを表示したり、次回サイトにアクセスしたときにSafariでテキストを強調表示したりします。クイックノートから何をしていたかを再開できます。
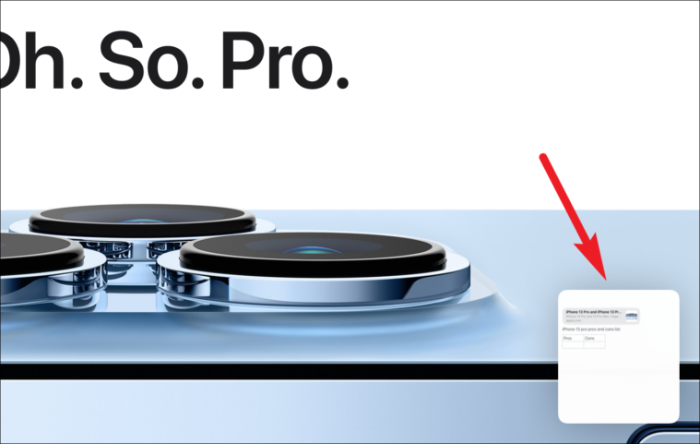
さらに実用的なのは、左右にスワイプするだけで、フローティングウィンドウ自体からすべてのクイックノートを表示できることです。ここから直接共有することもできます。 iPadで作成したクイックメモは、iPhoneとMacでも利用できます。それが何であるかがわかったので、それを使用する方法のビジネスに取り掛かりましょう。
iPadでクイックノートを作成する方法
iPadでクイックノートにアクセスする方法はいくつかあります。
クイックノートを作成する最も簡単で魅力的な方法は、Apple Pencilまたは指を使用して、ディスプレイの右部分の右下隅から左にスワイプすることです。
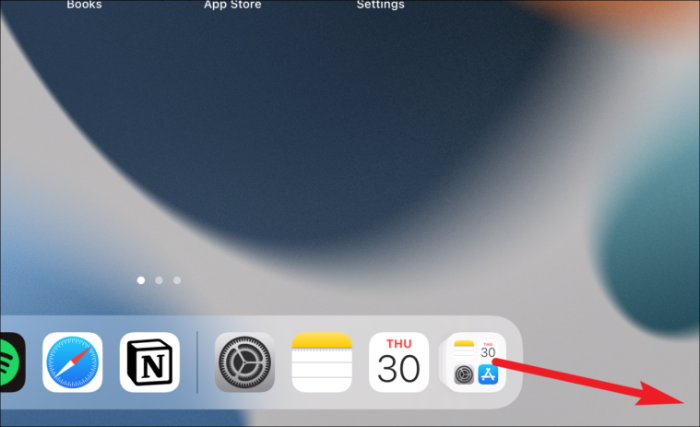
スワイプの試行が複雑すぎると思われる場合は、より使い慣れた場所であるコントロールセンターからアクセスすることもできます。ただし、この方法では、コントロールセンターに含まれるコントロールに追加する必要があるため、ユーザー側で初期設定を行う必要があります。 iPadで設定アプリを開き、[コントロールセンター]のオプションに移動します。
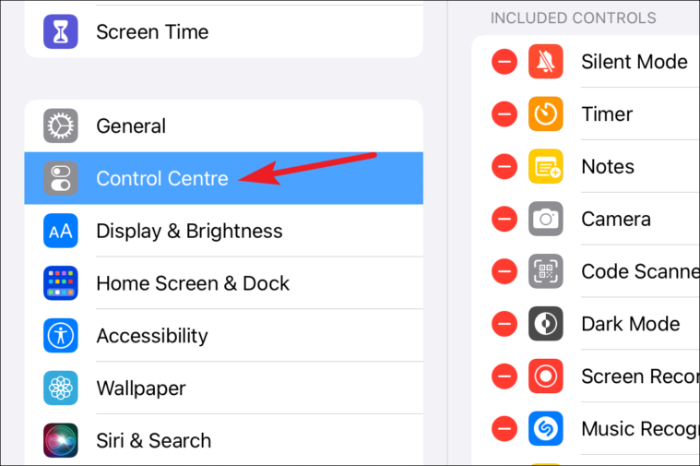
[アプリ内へのアクセス]の切り替えが開いていることを確認してください。開いていない場合、この方法を使用してアプリ内で簡単なメモを作成することはできません。次に、[その他のコントロール]まで下にスクロールし、[クイックメモ]の左側にある[+]アイコンをタップします。
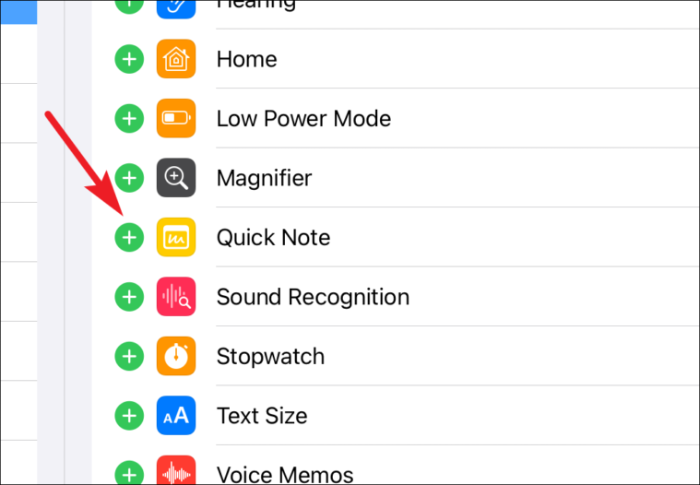
ここで、簡単なメモを作成する場合は、右上隅から下にスワイプしてコントロールセンターを停止します。次に、クイックノート(落書きが入ったメモ帳)のアイコンをタップします。
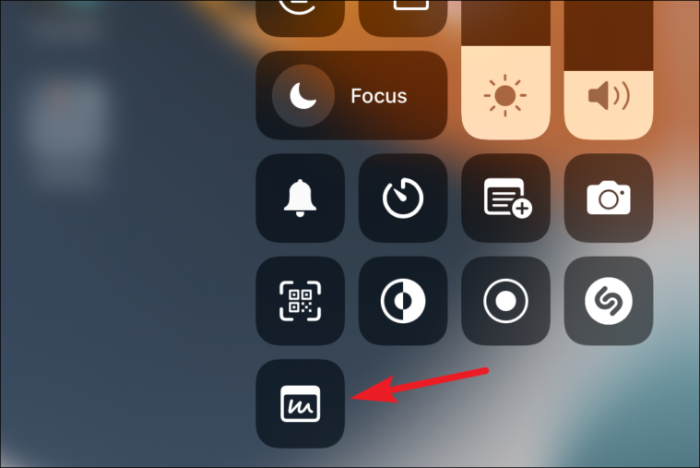
Appleの外部キーボードユーザーの場合は、キーボードショートカットのグローブキー+ Qを使用して簡単なメモを作成することもできます。 Appleの外部キーボード以外のキーボードを使用している場合、キーボードにグローブキーがあれば、このショートカットを使用することもできます。
iPadでクイックメモを使用する
上記の方法のいずれかを使用して簡単なメモを作成したら、それを使用するために知っておく必要のあることがいくつかあります。
クイックノートウィンドウは、デフォルトで画面の右下隅に開きます。他の場所に移動するには、フローティングウィンドウの上部にあるバーをタップして押したまま、別の場所にドラッグします。
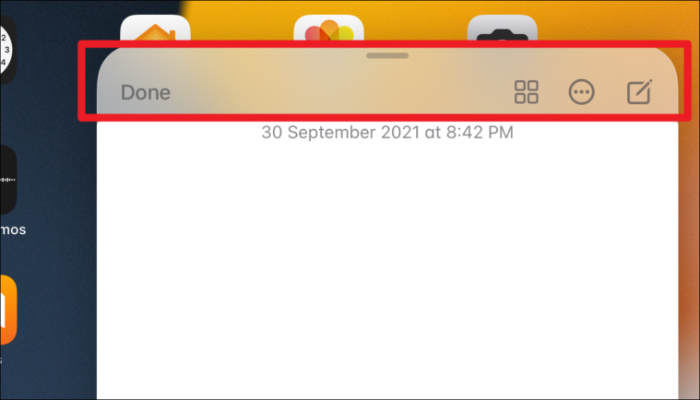
横に移動するには、ノートをディスプレイのいずれかの側端にドラッグします。駐車した場所に矢印が表示されます。矢印を使用して、ノートを押したまま画面に再度ドラッグします。
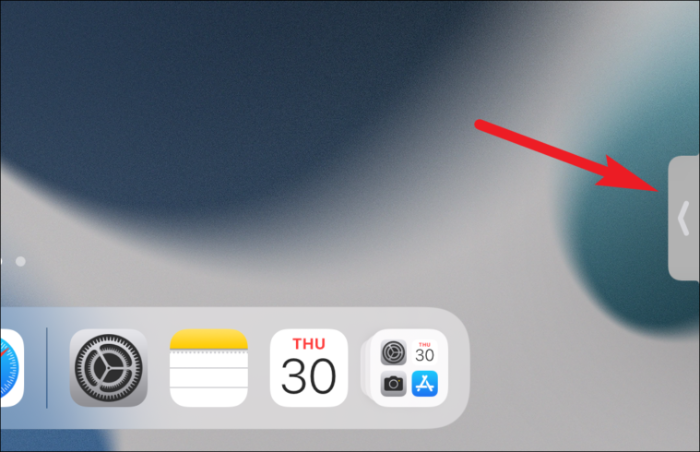
ウィンドウのサイズを変更するには、2本の指を使用して外側にピンチしてサイズを大きくするか、内側につまんでサイズを小さくします。
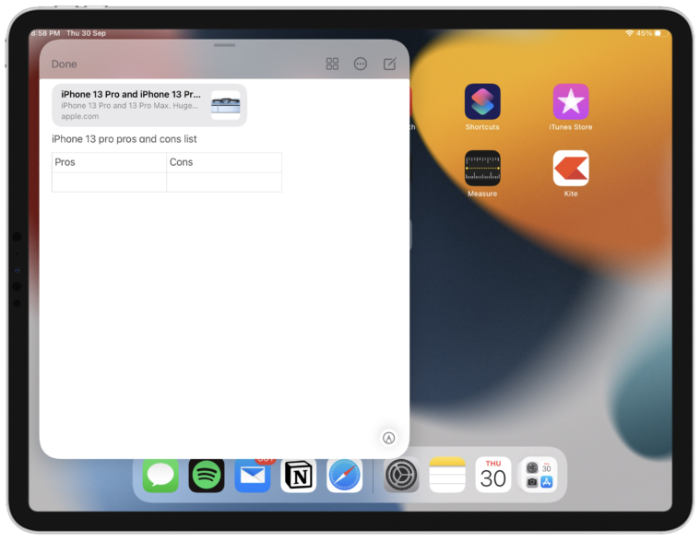
デフォルトでは、クイックノートを作成すると最後のクイックノートが開きます。新しいメモを開始するには、ウィンドウの右上隅にある[新しいメモ]アイコンをタップします。キーボードユーザーは、Command + Nキーボードショートカットを使用して新しいクイックノートを開始できます。
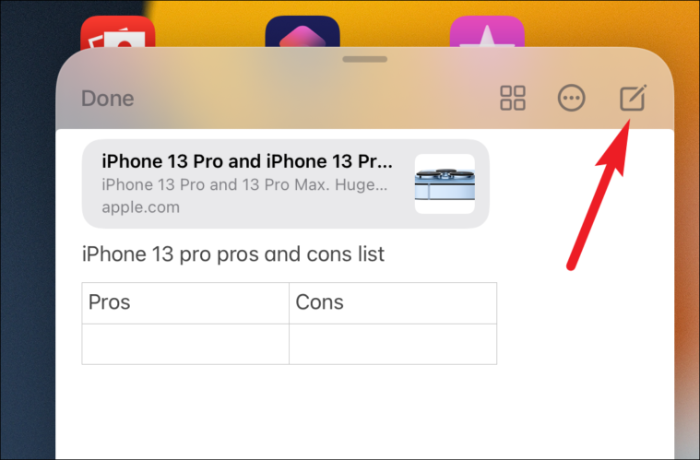
クイックノートを作成するときに最後のクイックノートを開く代わりに、この設定を変更して新しいノートを開始できます。設定アプリを開き、[メモ]に移動します。
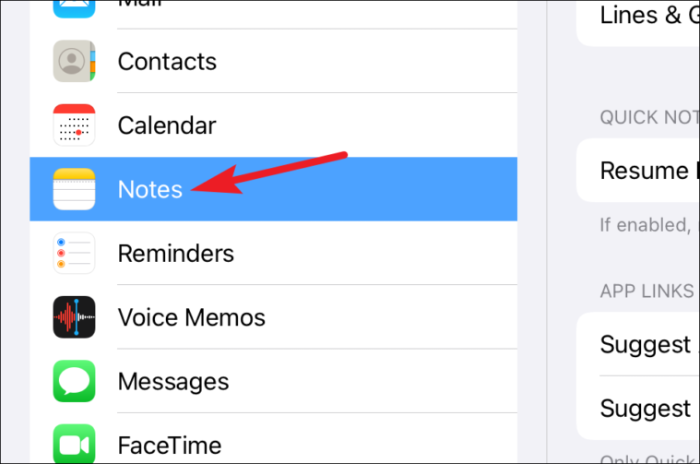
次に、[最後のクイックノートを再開]のトグルをオフにします。これで、クイックノートを作成すると、デフォルトで常に新しいノートが開きます。
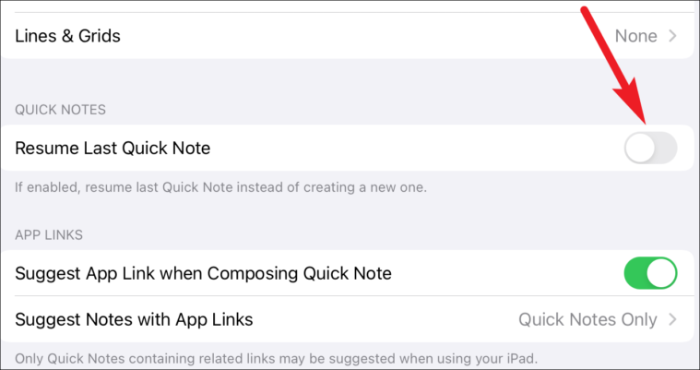
チェックリスト、写真、表などのメモの他の機能を使用するには、キーボードの上にあるメニューに移動し、対応するアイコンをタップします。
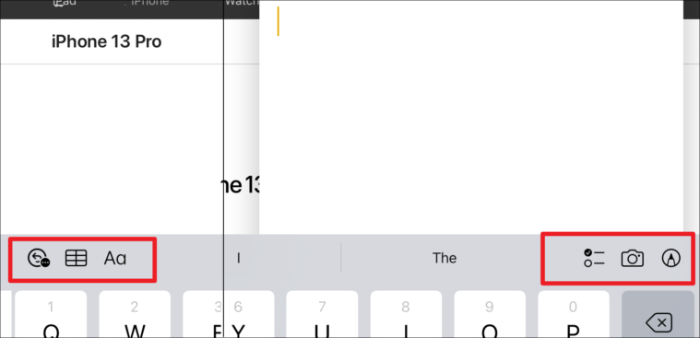
Safariまたはアプリから現在のページへのリンクをメモに追加する場合は、[リンクを追加]をタップします。
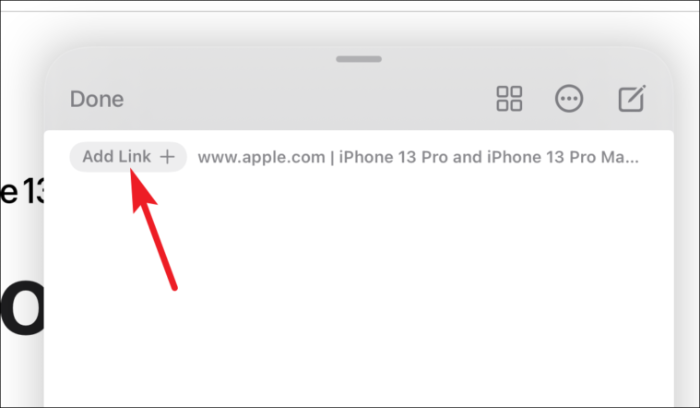
他のクイックノートに切り替えるには、ノートを左または右にスワイプします。作成したすべてのクイックノートには、フローティングウィンドウを左または右にスワイプしてアクセスできます。
クイックノートを共有または削除するには、クイックノートウィンドウから[その他]アイコン(3ドットメニュー)をタップします。
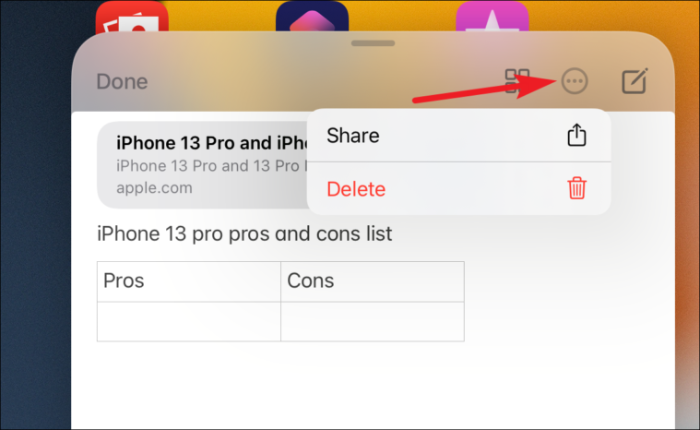
すべてのクイックメモは、メモアプリの[クイックメモ]フォルダーでも利用できます。 Notesアプリ自体からアクセスできます。
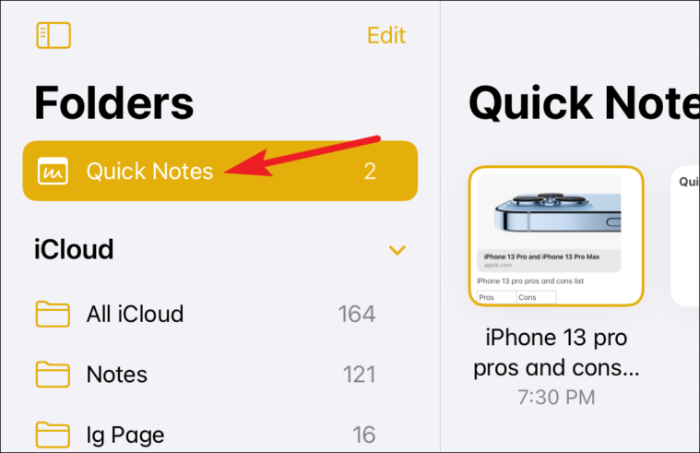
または、フローティングウィンドウから[クイックメモ]アイコンをタップします。
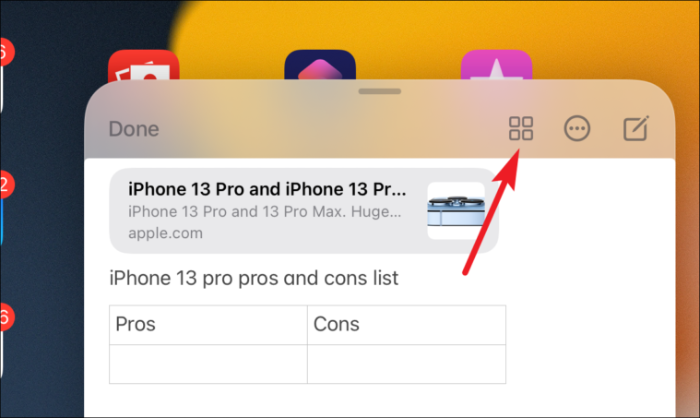
クイックノートをNotesアプリの他のフォルダに移動できます。ただし、他のフォルダに移動すると、簡単なメモではなくなります。そのため、アプリ内のクイックメモウィンドウでは利用できません。
ノート: クイックノートをロックできるのは、別のフォルダに移動した場合のみです。
iPadOS 15のこの最新機能について知っておくべきことはこれだけです。うまくいけば、メモを取り(しゃれを意図して)、次にiPadで何かを書き留めたいときに左にスワイプします。
