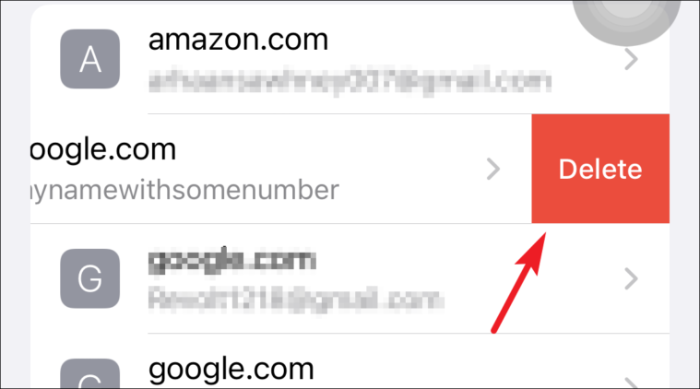保存したパスワードをiPhoneで表示および編集したいですか?または、iCloudキーチェーンの使用を開始しますか?すべての質問に答えるために一緒に読んでください!
パスワードは、デジタルコンピュータの存在以来、私たちの生活の中にありました。これらのコンピューターが進化し始め、インターネットの登場に伴い、情報の悪用から保護するために、パスワードはより複雑で常に一意である必要がありました。
Appleのキーチェーンサービスは長年ここにあり、強力なパスワードを提案し、将来の使用のために保存し、すべてのAppleデバイス間で同期してシームレスなエクスペリエンスを提供することにより、ユーザーの利便性を提供するという点で非常に有用であることが証明されています。
Appleのキーチェーンサービスを使用することは常に楽しいことですが、パスワードを入力するために指を離すことは決してありません。ただし、情報のセキュリティを強化するために、ログイン用のパスワードを変更する必要があるのはいつかということだけです。
したがって、AppleデバイスのiCloudキーチェーンに保存されているパスワードを表示および編集する方法を学ぶことが不可欠になります。初心者の方は、まずiCloudキーチェーンについてもう少し詳しく説明しましょう。
iCloudキーチェーンとは何ですか?なぜそれを使用するのですか?
iCloudキーチェーンは、複数のAppleデバイスを使用するユーザー向けに設計されており、すべてのデバイスで機能します。基本的に、iCloudキーチェーンは、サードパーティアプリのクレデンシャル、Safariクレデンシャル、クレジットカードの詳細、さらにはWi-Fiパスワードを保存して自動入力します。
私たちの多くはすでにパスワードマネージャーを使用してより強力なパスワードを追跡および生成しているため、保存されているクレデンシャルに対してAppleが提供するセキュリティに匹敵するものがないため、iCloudを使用することは非常に理にかなっています。
さらに、iCloudキーチェーンは、AppleIDにリンクされているすべての承認済みデバイスですべてのクレデンシャルが更新されるようにします。これにより、すべてのデバイスで手動で更新する手間を大幅に省くことができます。欠点は、Appleデバイスでのみ機能することです。ただし、Appleは、近い将来、複数のプラットフォームで相互運用できるようにする計画を持っています。
iOS 15の導入に伴い、Appleは、2要素認証をサポートするWebサイトおよびアカウント用にiCloudキーチェーンを備えた組み込みのオーセンティケーターも導入しました。これにより、サードパーティの認証システムを使用してアカウントにログインする必要が完全になくなります。
iCloudキーチェーンに保存されているパスワードを編集または表示する前に、iCloudキーチェーンを有効にする方法を学びましょう。
iPhoneでiCloudキーチェーンを有効にする方法
まず、iPhoneのホーム画面から設定アプリケーションを起動します。
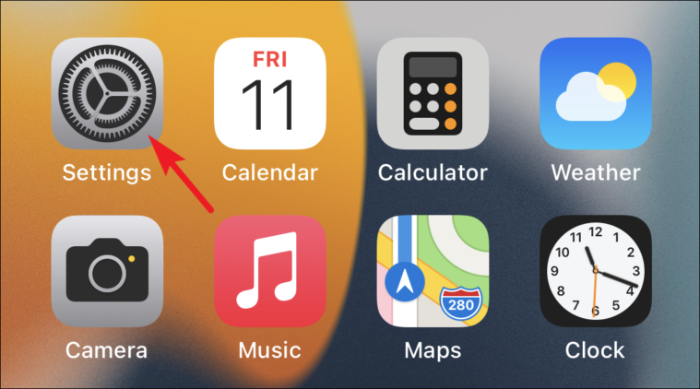
次に、設定アプリの上部にあるAppleIDカードをタップします。
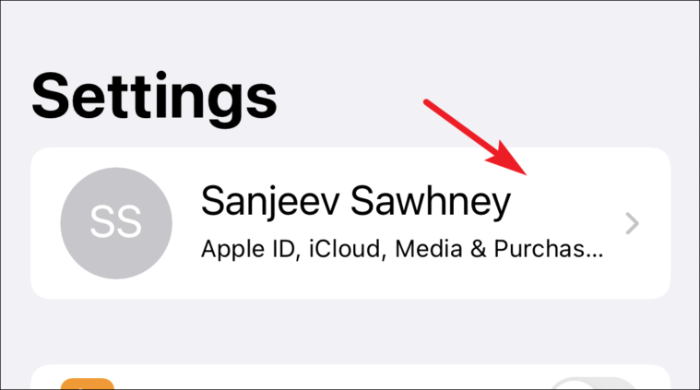
その後、利用可能なリストからiCloudオプションをタップします。
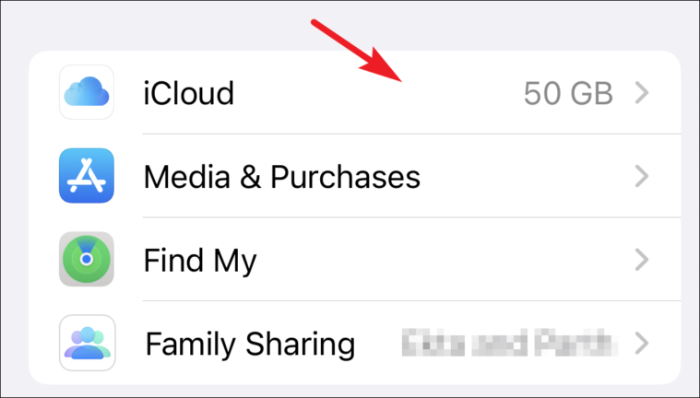
次に、iCloud設定にある「キーチェーン」オプションをタップします。
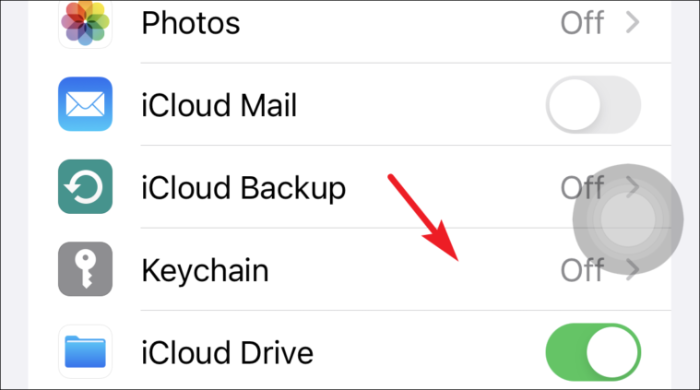
最後に、スイッチをiCloudキーチェーンオプションの前の「オン」の位置に切り替えます。
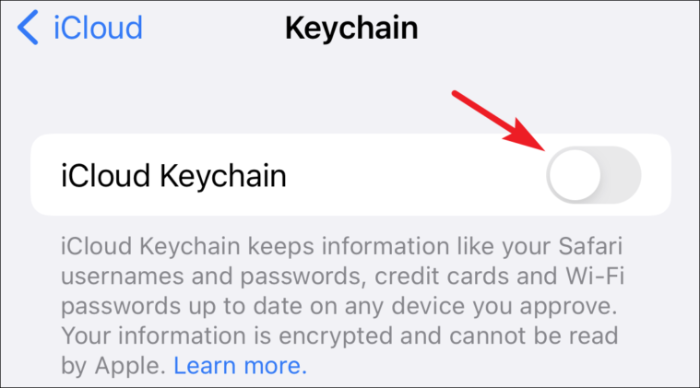
iPhoneで保存したパスワードを表示および編集する
パスワードを定期的に更新するのは良い習慣です。Appleデバイスからキーチェーンに追加されたWebサイトまたはアカウントのパスワードを変更するたびに、パスワードを自動的に更新できます。ただし、他のデバイスで変更した場合は、手動で更新する必要があります。
これを行うには、まずiPhoneのホーム画面から設定アプリを起動します。
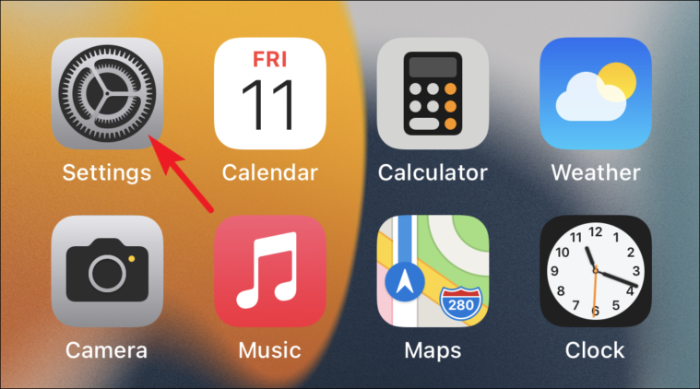
次に、下にスクロールして、利用可能なリストから[パスワード]オプションをタップします。
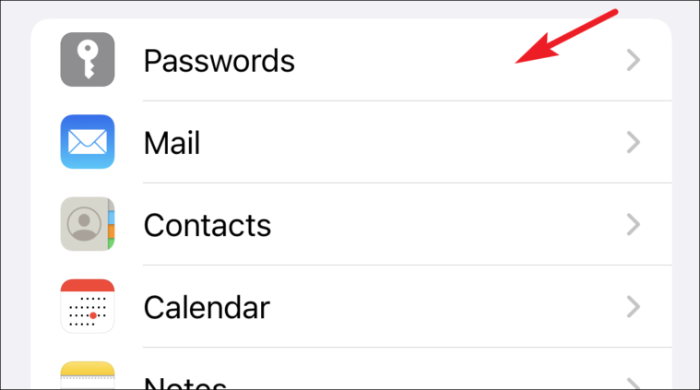
(次の画面で、キーチェーンを使用して保存されたすべてのアプリとWebサイトのリストを確認できます)
次に、使用可能なオプションのリストからパスワードを編集するために必要なWebサイト名をタップします。
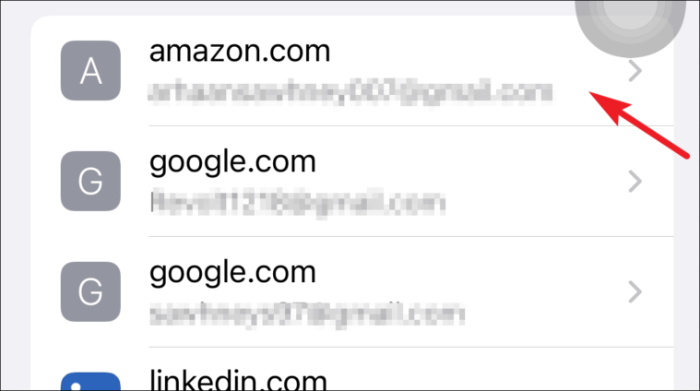
次に、画面の右上隅にある[編集]オプションをタップします。
![[編集]をタップして、保存したパスワードをiPhoneのiCloudキーチェーンから変更します](http://img.drupalst.com/wp-content/uploads/iphone/169/ibsq949awl-8.jpg)
その後、[パスワード]フィールドをタップして、既存のパスワードを変更します。
ノート: プライバシー上の理由から、Appleはスクリーンショットにパスワードフィールドを表示しません。したがって、存在する場合は常に、すべてのパスワードフィールドが空白で表示されます。
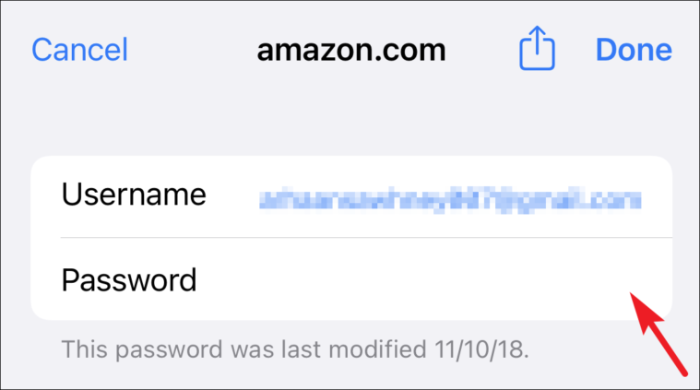
次に、画面の右上隅にある[完了]オプションを押して、変更を確認します。
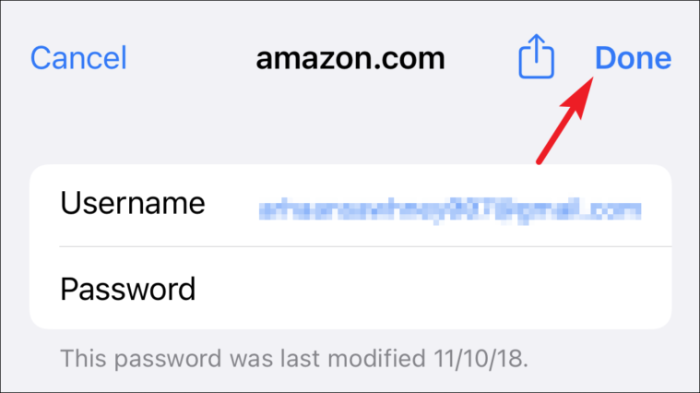
または、パスワードをまだ変更していないが変更したい場合は、[ウェブサイトでパスワードを変更]オプションをタップします。 (このアクションにより、[Webサイト]フィールドに記載されているサードパーティのWebサイトに移動します。)
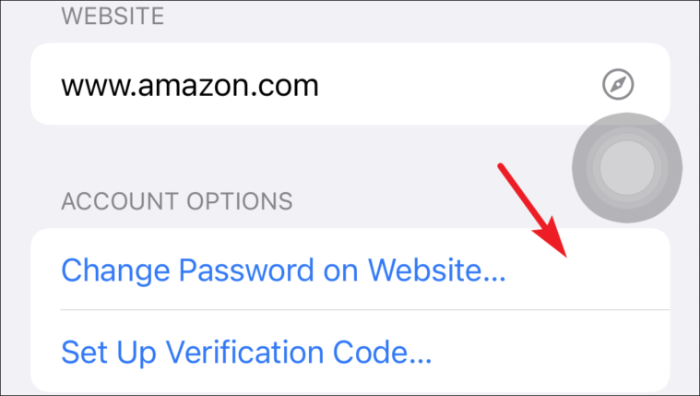
iPhoneのiCloudキーチェーンに保存されたパスワードを管理する
アカウントのクレデンシャルを追加したり、未使用のクレデンシャルの一部を削除したりする必要がある場合があります。ただし、それが必要になることはめったにないかもしれませんが、その方法を知ることは非常に重要です。
Webサイトのユーザー名とパスワードの追加
まず、iPhoneのホーム画面から設定アプリを起動します。
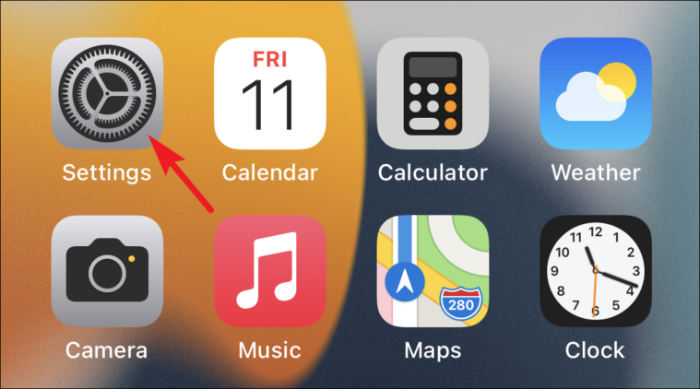
次に、下にスクロールして、利用可能なリストから[パスワード]オプションをタップします。
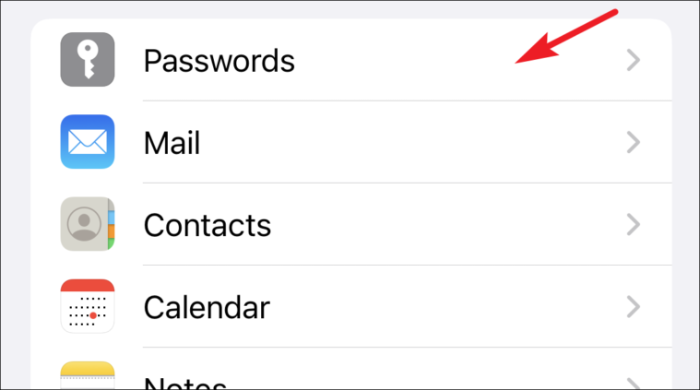
次に、画面の右上隅にある「+」アイコンをタップします。
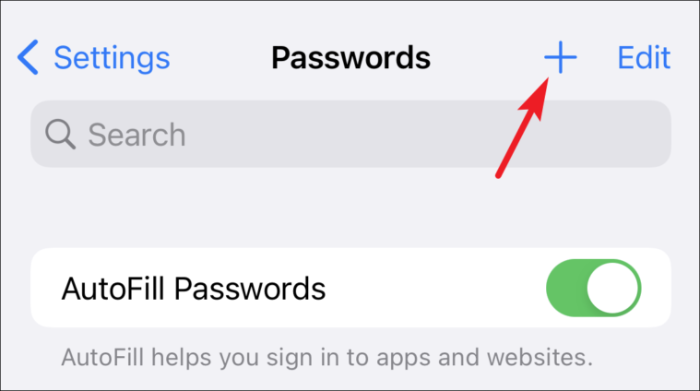
次に、画面に表示されるそれぞれのフィールドにWebサイトのURLとユーザー名を入力します。
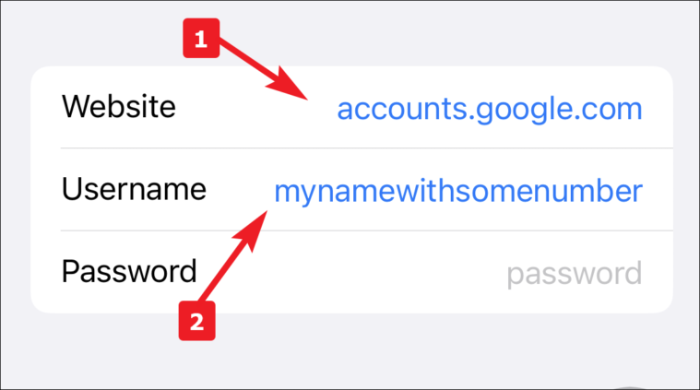
その後、Appleはアカウントに使用する強力なパスワードを提案します。パスワードはキーボードの上部に配置されます(入力中に自動修正オプションが表示されます)。それをタップして使用するか、独自に生成したパスワードを入力します。
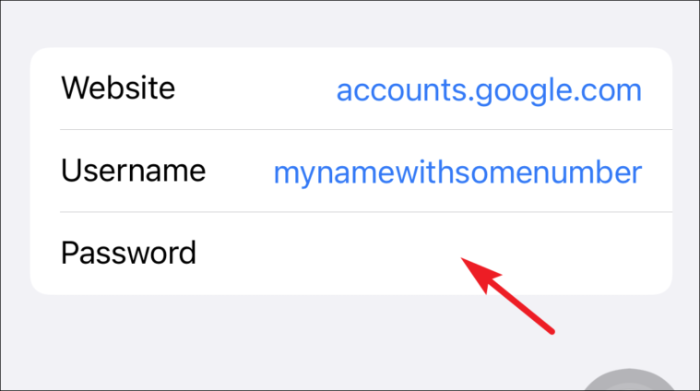
最後に、[完了]ボタンをタップして、iCloudキーチェーンにクレデンシャルを追加します。
![[完了]をタップして、iPhoneのiCloudキーチェーンからパスワードを保存します](http://img.drupalst.com/wp-content/uploads/iphone/169/ibsq949awl-17.jpg)
iPhoneで保存したパスワードを削除する
多くの場合、私たちはサービスの使用を開始したり、Webサイトでアカウントを作成したりします。ただし、多くの場合、サービスの使用を停止するか、作成されたアカウントが休止状態になります。いずれにせよ、保存されたパスワードを削除する方法を知っておくと便利かもしれません。
これを行うには、まずiPhoneのホーム画面から設定アプリを起動します。
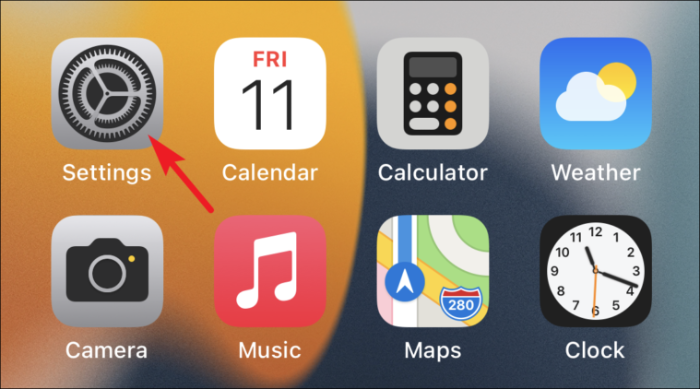
次に、下にスクロールして、利用可能なリストから[パスワード]オプションをタップします。
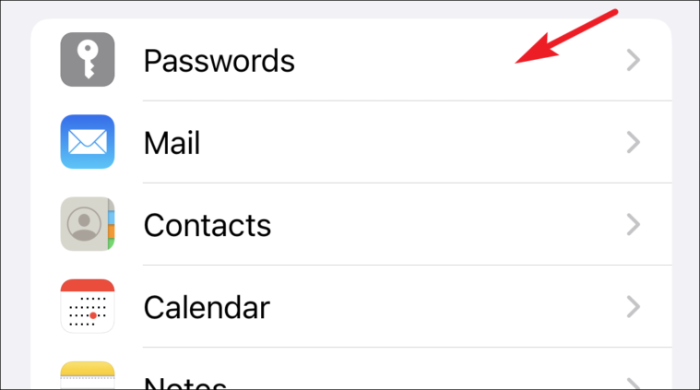
次に、使用可能なオプションのリストからパスワードを削除するために必要なWebサイト名をタップします。
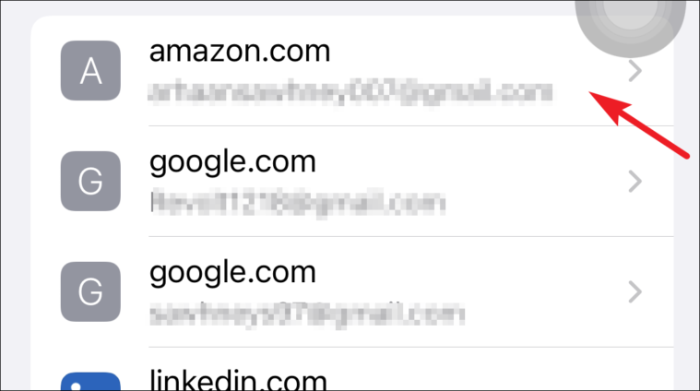
その後、画面下部の「パスワードの削除」オプションをタップします。
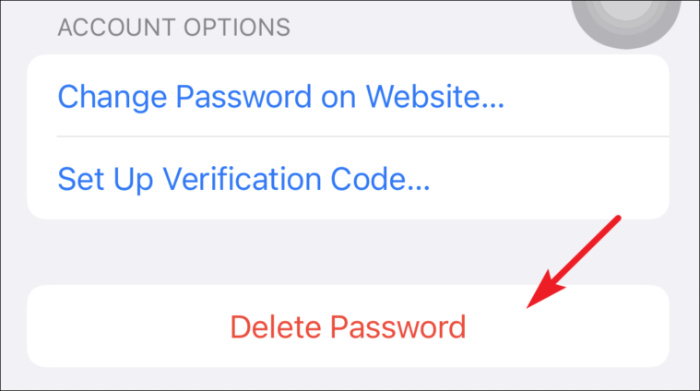
次に、アラートから[削除]をタップして確認します。
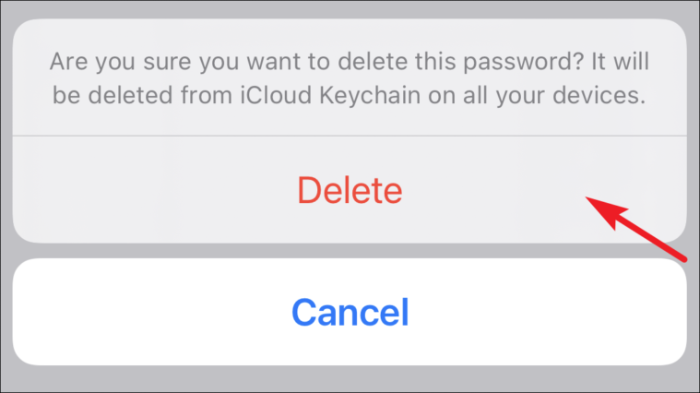
または、リストからウェブサイトの名前を左から右にスワイプして、[削除]オプションをタップすることもできます。