Zoomのこの新機能は、実際のプレゼンテーションを忠実に模倣しています。
PowerPointプレゼンテーションはZoomで長い間共有できますが、実際のエクスペリエンスほどシームレスではないことに同意する必要があります。同僚に説明するためにプレゼンテーションを指す方法はありません。実際、私たちはそれを忘れることがあり、その結果として起こることは陽気です–人は無限に虚空を指さし、欲求不満にさえなります。
それはすべて今変わるだろう。この最新のZoomの追加により、PowerPointプレゼンテーションを仮想背景として表示できます。つまり、スライドが後ろに表示されます。今、あなたはあなたの心のコンテンツを指すことができます、そして会議の誰もがあなたがうまく指しているものを理解するでしょう。
ズームで仮想背景機能としてパワーポイントを取得する方法
この機能は、Zoomの最新バージョンの一部です。これと仮想フィルターのような他の多くの機能を使用するには、バージョン5.2に更新する必要があります。プロファイルアイコンをクリックし、メニューから[更新を確認]を選択します。
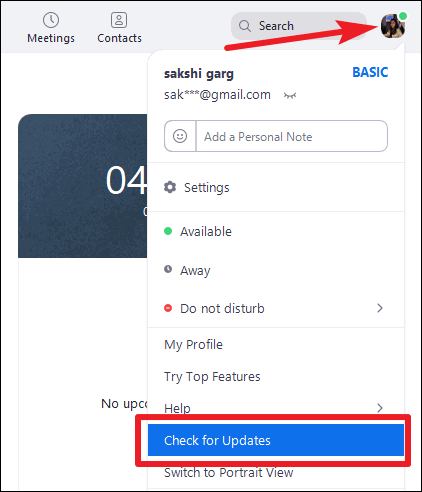
最新バージョンのダウンロードが開始されます。ダウンロードが完了したら、[更新]をクリックします。そうすることで、Zoomデスクトップクライアントが再起動し、インストールが完了します。これで、すべての新機能を使用できるようになります。
ズームで仮想背景としてPowerPointを共有する方法
会議で、プレゼンテーションの準備ができたら、会議のツールバーに移動し、[画面の共有]オプションをクリックします。
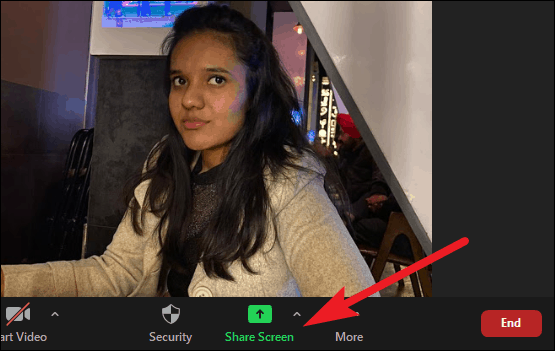
画面を共有するためのウィンドウが開きます。 [詳細]オプションに移動します。
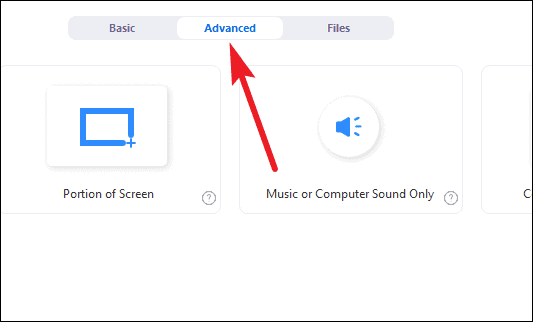
「仮想背景としてのPowerPoint」のオプションは現在ベータ版です。それを選択し、「共有」をクリックします。
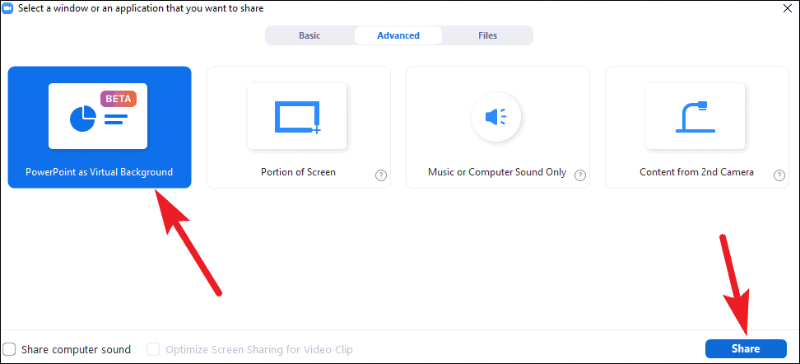
ダイアログボックスが開きます。表示するファイルを参照して選択します。また、プレゼンテーションの1枚のスライドが仮想背景として読み込まれます。画面下部の[次へ]ボタン(矢印)をクリックすると、スライドを変更できます。
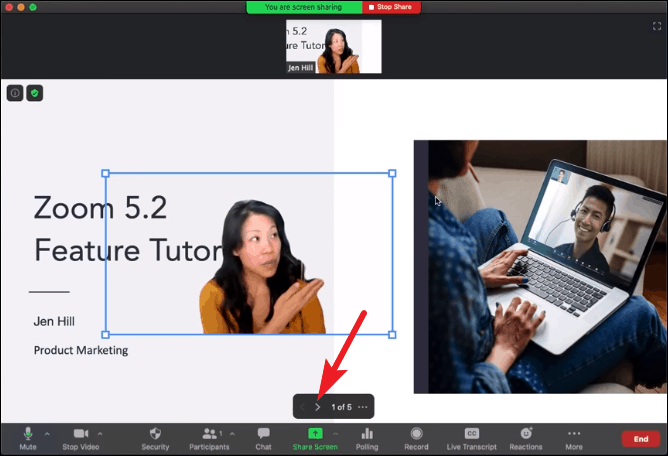
多くの人が疑問に思うかもしれないことの1つは、ビデオがスライドのコンテンツを覆い隠さないことです。いいえ、しません!これは本当に最高の部分です。画面上の任意の場所でビデオのサイズ変更と再配置を行うことができます。ビデオは青いボックスに表示されます。青いウィンドウをドラッグして再配置し、青いボックスの側面を拡大または縮小してサイズを変更します。
したがって、必要に応じて小さくすることも大きくすることもできます。そして、あなたはそれをちょうどいい場所に置くことができるので、重要な要素を指すことはパイのように簡単になります。
Zoomの最新アップデートには、すばらしい機能が満載です。しかし、これは最高のものでなければなりません。それは、今後の仮想会議を真に変えることになるでしょう。プレゼンテーションを仮想的な背景として共有し、それをより魅力的で理解しやすいものにします。
