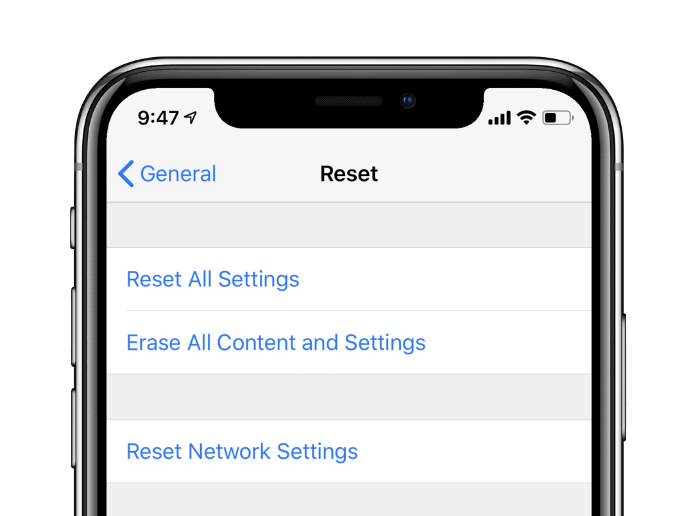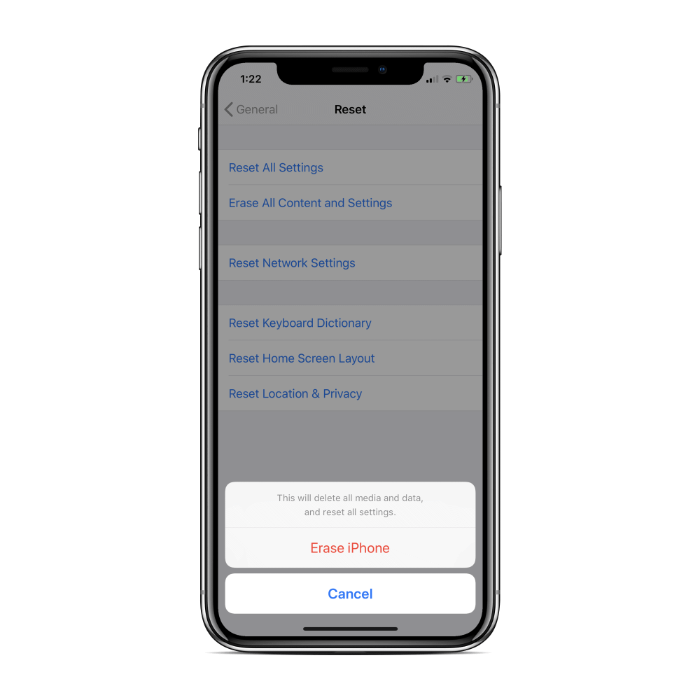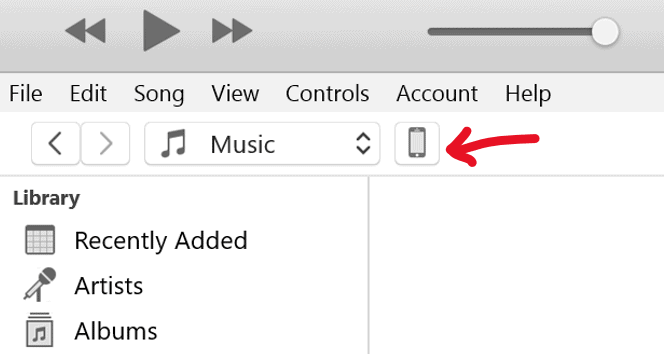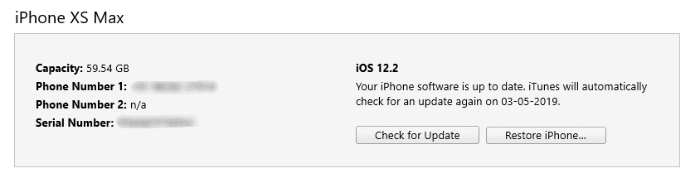iPhoneの一般的な認識はそれです 「それはうまくいきます。」 そして、それはあなたが新しいiPhoneを購入したときに当てはまるかもしれませんが、それを数ヶ月の使用といくつかのソフトウェアアップデートを与えると、あなたはあなたのiPhoneがもはやない状況にいることに気付くかもしれません 「うまくいきます。」 しかし、ありがたいことに、iPhoneで直面する可能性のある小さな問題をすばやく修正することができます。リセットです。
iPhoneをリセットすると、2つの意味があります。再起動/再起動または工場出荷時のリセットです。どちらも、iPhoneのパフォーマンスが悪いときに役立ちます。ただし、もちろん、工場出荷時のリセットは、デバイス上のすべてのデータを消去するため、非常に難しい作業です。一方、再起動は、デバイスの一時的なソフトウェア関連の問題を修正するためにOSとすべてのサービスを再起動するだけの安全な操作です。
iPhoneを再起動してリセットする方法は複数あり、iPhoneのモデルと使用しているiOSのバージョンによっていくつかのバリエーションがあります。
iPhoneを工場出荷時にリセットする方法

再起動しても解消されないiPhoneの問題があり、ソフトウェアに関連していることがわかっている場合は、 工場出荷時のリセット お使いのデバイスの。
iPhoneを工場出荷時にリセットするとは、デバイスからすべてのデータを消去し、インストールされているiOSバージョンのデフォルトオプションに復元することを意味します。これは、すべての音楽、写真、アプリ、データがiPhoneから削除されることを意味します。
iPhoneを他人に譲渡する場合は、個人データを他人に渡さないように、デバイスからすべてのコンテンツと設定を消去してから渡すことをお勧めします。また、個人データの安全を確保するために、修理のためにiPhoneを引き渡す前に、iPhoneをリセットすることをお勧めします。
ノート: iPhoneを消去する前に、必ずiPhoneのバックアップを取ってください。 iTunesとiCloudを使用してiPhoneのバックアップを取るための詳細なガイドを確認してください。
→ iPhoneをバックアップする方法
デバイス設定からiPhoneをリセットする
- に移動 設定»一般»リセット.
- 選択する すべてのコンテンツと設定を消去する.
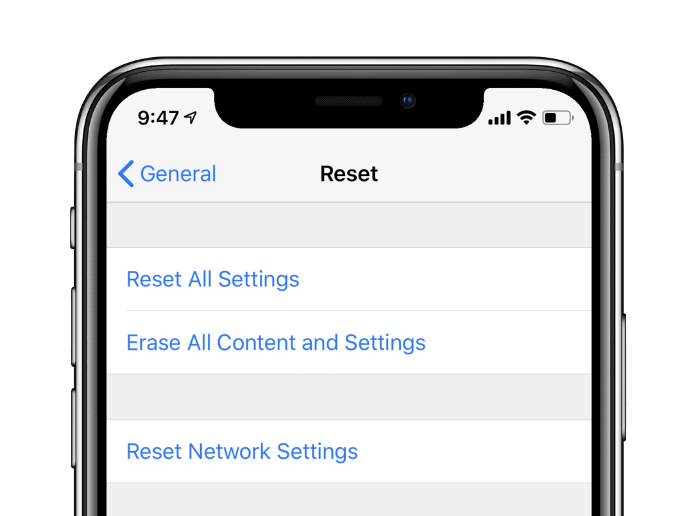
- iCloudバックアップを有効にしていて、まだバックアップに含まれていないファイルがある場合は、次のポップアップが表示されます。 アップロードを終了してから消去。それを選択します。
- あなたの〜を入力してください パスコード と 制限パスコード (求められた場合)。
- 最後に、をタップします iPhoneを消去する リセットします。
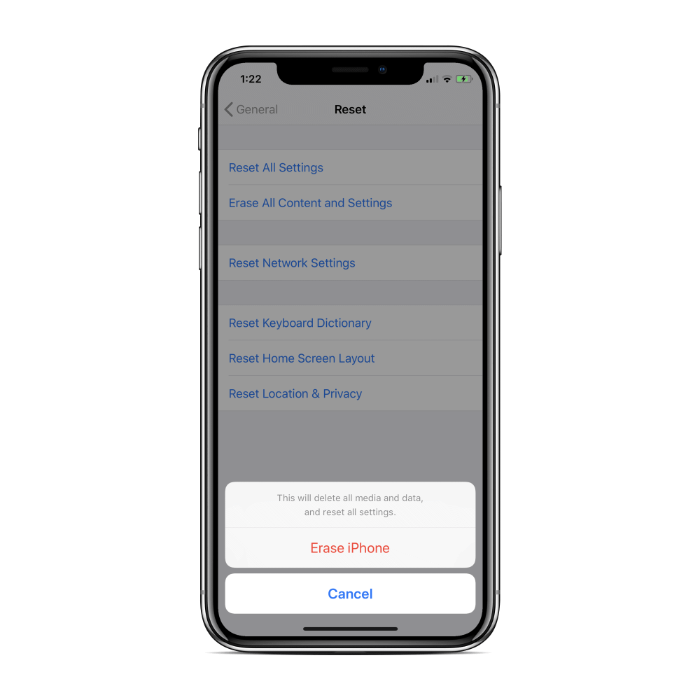
ヒント: iPhoneをリセットする目的が問題を解決することであった場合は、次のことをお勧めします。 デバイスを新品として設定する リセット後。
iTunesまたはiCloudのバックアップからiPhoneを復元すると、iPhoneの問題が再発する可能性があります。常にそうであるとは限りませんが、最初のオプションとしてバックアップから復元し続けることができます。ただし、問題が解決しない場合は、もう一度リセットして、今回はバックアップから復元しないでください。
iTunesを使用してiPhoneをリセットする
- iTunesをダウンロードしてインストールします お使いのコンピュータで。インストールが完了したら、 iTunesを起動する お使いのコンピュータで。
- iPhoneをコンピュータに接続します Lightning-USBケーブルを使用します。
- もし このコンピューターを信頼する デバイスの画面にポップアップが表示されたら、必ずタップしてください 信頼.

- iPhone / iPadを初めてiTunesに接続する場合は、 「このコンピューターを許可しますか?」 画面上のポップアップで、 継続する。また、iTunesがあなたに挨拶するとき 新しいiPhoneへようこそ 画面、選択 新しいiPhoneとして設定 をクリックします 継続する ボタン。
- クリックしてください 電話アイコン 左上のメニューオプションの下の行にあります。表示されるまでに時間がかかる場合があります。これにより、 概要 デバイスのページ。
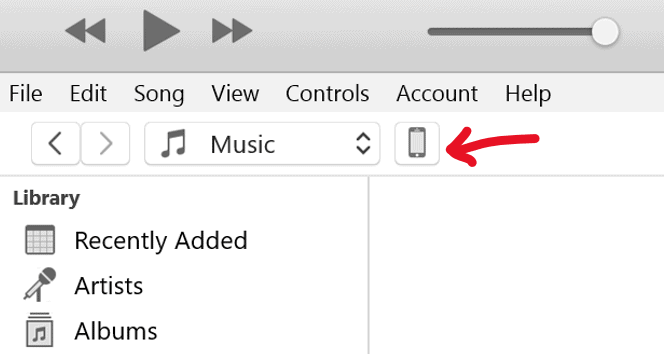
- クリックしてください iPhoneを復元… ボタンをクリックし、画面の指示に従います。
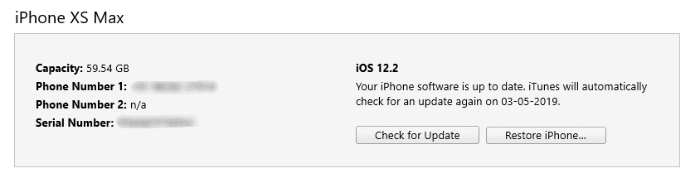
- このプロセスには数分かかる場合があります。完了すると、電話にようこそ画面が表示されます。すべてのデータが消去され、お使いの携帯電話は新品同様になります。
iPhoneを再起動する方法

iPhoneを再起動すると、さまざまな用途に使用できます。すべてのアプリを閉じてオペレーティングシステムを再起動するため、デバイスのラグやマイナーなソフトウェアの不具合を取り除くのが最も自然な解決策であることがよくあります。また、iPhoneにデータが保存されるリスクがないという意味でも非常に安全です。
iPhoneのスイッチをオフ/オンにします
iPhoneを使用できる場合は、タッチスクリーンで操作します。再起動する最も簡単な方法は、電源をオフにしてから再びオンにすることです。
iPhone X、iPhone XS、およびiPhone XR
- を長押しします 電源+音量大ボタン あなたが見るまで スライドして電源を切ります 画面上のスライダー。
- タッチして スライダーをドラッグ 右側に移動します。これにより、iPhoneの電源がオフになります。数秒かかる場合があります。
- iPhoneの電源がオフになったら、 電源スイッチ 画面にAppleロゴが表示されるまでもう一度。
iPhone8以降のデバイス
- を長押しします 電源スイッチ あなたが見るまで スライドして電源を切ります 画面上のスライダー。
- スライダーをタッチしてドラッグし、iPhoneの電源を切ります。
- 完全にオフになったら、 電源スイッチ Appleのロゴが表示されるまでもう一度。
ノート: iOS 11以降では、 設定»一般、一番下までスクロールして [シャットダウン]をタップします に到達するには スライドして電源を切ります 画面。
iPhoneを強制的に再起動する方法
iPhoneがハングしたり応答しなくなったりした場合は、iPhoneを強制的に再起動できます。
iPhone 8、iPhone X、iPhone XS、およびiPhone XR
- を押して放します ボリュームアップ ボタンを1回。
- を押して放します ボリュームダウン ボタンを1回。
- を押して 電源ボタンを押したままにします 画面にAppleのロゴが表示されるまで側面に表示されます。
iPhone7およびiPhone7 +
- を長押しします 電源+音量ダウンボタン 画面が空白になり、Appleロゴが表示されるまで一緒に。
iPhone6S以前のデバイス
- を長押しします 電源+ホームボタン 画面が空白になり、Appleロゴが表示されるまで一緒に。
ボタンなしでiPhoneを再起動
iPhoneの電源、音量、またはホームボタンが機能しない場合でも、iPhoneを再起動する方法がいくつかあります。
アシストタッチの使用

Assistive Touchは、iPhoneに仮想ボタンを追加します。これにより、OS全体でオーバーレイとして使用できる単一のインターフェイスからすべての操作(再起動を含む)を実行できます。
- に移動 設定»一般»アクセシビリティ»AssistiveTouch.
- 画面上部のAssistiveTouchのトグルスイッチをオンにします。画面に仮想ボタン(円形のアイコン)が表示されます。
- をタップします AssistiveTouchボタン 画面上で、に移動します デバイス»詳細、をタップします 再起動.
- 確認を求められたら、タップします 再起動 また。
ヒント: AssistiveTouchオプションをカスタマイズして トップレベルでの再起動を含める AssistiveTouchメニューで。
- に移動 設定»一般»アクセシビリティ»AssistiveTouch タップします トップレベルメニューをカスタマイズする.
- をタップします +アイコン トップレベルメニューにアイコンを追加するためのスペースを追加します。 7番目のアイコンになります。
- をタップします +ボックス、リストの一番下までスクロールして、 再起動 利用可能なオプションから。
- タップ 終わり 画面の右上隅にあります。
iOS11およびiOS12を実行しているデバイス
- に移動 設定»一般 あなたのiPhoneで。
- 一番下までスクロールしてタップします シャットダウン 利用可能なオプションから。が表示されます スライドして電源を切ります iPhoneに画面が表示されます。
- タッチして 電源アイコンをドラッグします 右側のスライダーでiPhoneの電源を切ります。
それで全部です。 iPhoneを楽しんでください!