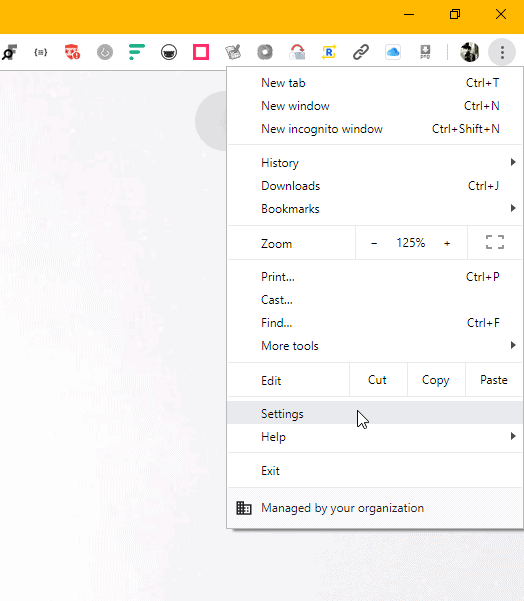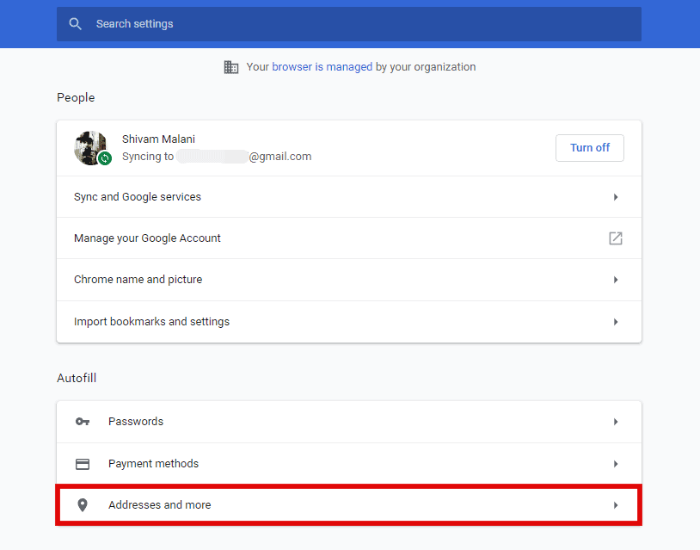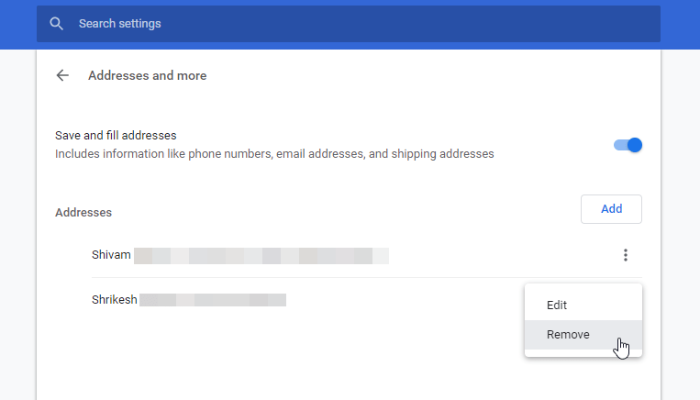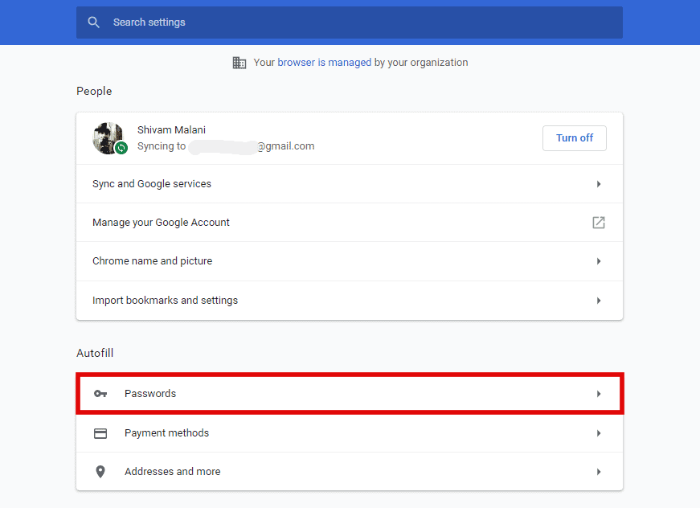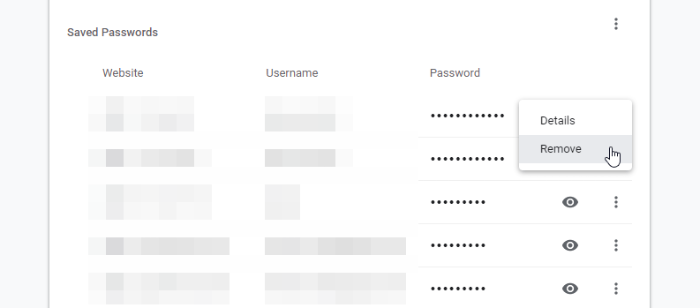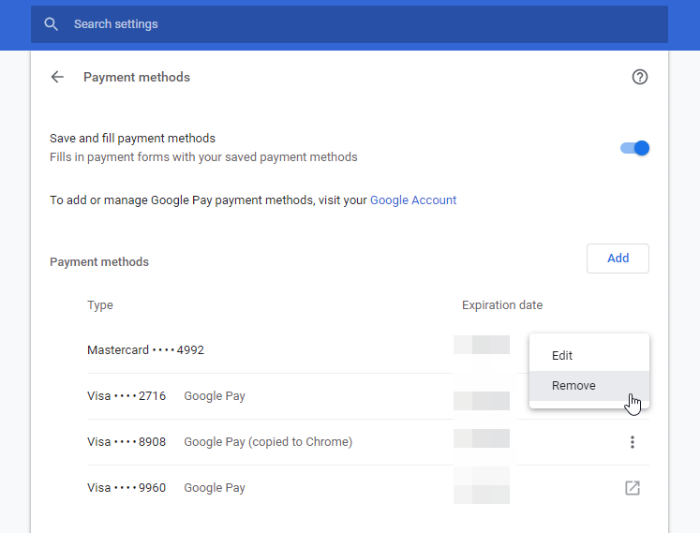オートフィルプログラムの助けを借りてオンラインフォームに記入することは、信じられないほど時間を節約する機能です。アドレスだけでなく、Chromeはユーザー名、パスワード、クレジットカードの詳細も自動入力できます。これらはすべて、新しいWebサイトにサインアップするときに非常に便利です。
ただし、自動入力と同じくらい便利ですが、正しく処理されない場合や、オンラインで入力するさまざまな種類のフォームの値が混在するデータを保存する場合にも煩わしいです。
また、1台のChromeアカウントを使用して、PCに複数のユーザーがいる場合。お互いのフォームデータにぶつからないように、自動入力をオフにすることをお勧めします。
Chromeオートフィルのデータ型
Chromeは、自動入力を次の3つの形式のデータに分類します。
- パスワード: Chromeは、ウェブサイトのユーザー名とパスワードを保存して、必要に応じて自動入力します。
- お支払い方法: クレジットカードとデビットカードの詳細はここに保存され、それぞれのフォームフィールドが利用可能なページで自動入力のために提供されます。
- 住所など: Chromeは、ウェブサイトの関連するフォームフィールドをクリックすると、アドレスと自動入力のオファーを保存します。
Chromeで自動入力アドレスを削除する方法
Chromeの住所の自動入力が正しく機能しない場合は、機能を完全に無効にするか、詳細が正しく入力されていない自動入力フォームを削除する方法を次に示します。
- 発売 クロム PCで、をクリックします ⋮ 画面の右上隅にあるメニューボタンをクリックし、[ 設定 コンテキストメニューから。
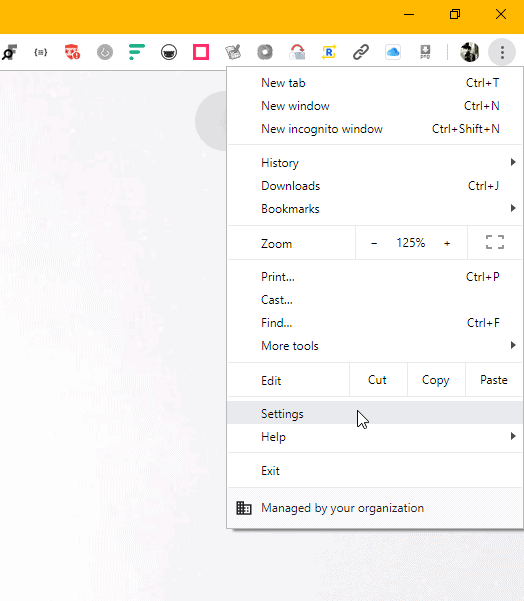
- クリック 住所など 設定画面の[自動入力]セクションの下。
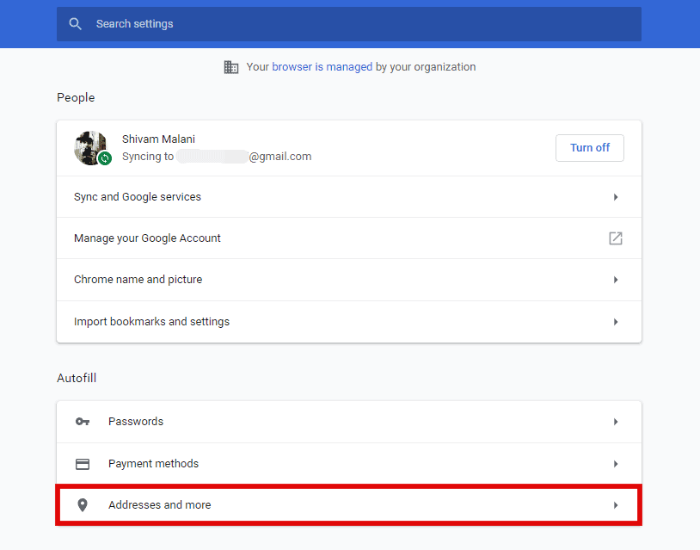
- (オプション)Chromeのアドレスの自動入力を完全にオフにする場合は、横にあるトグルスイッチをオフにします アドレスを保存して入力します オプション。
- [アドレス]セクションで、[ ⋮ 削除するアドレスの横にあるボタンをクリックし、[ 削除する.
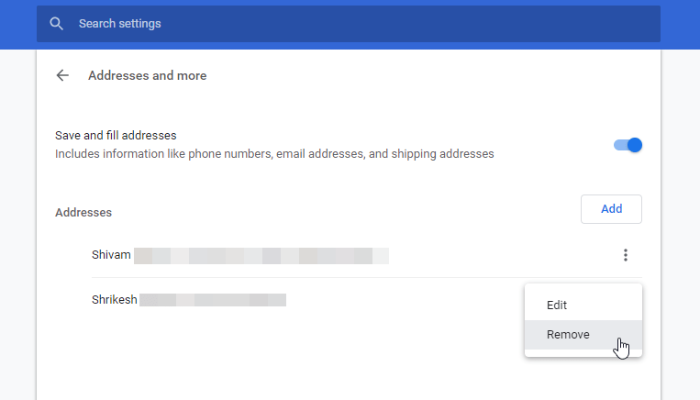
Chromeで自動入力パスワードを削除する方法
Chrome Autofillから特定のサイトのすべてのユーザー名とパスワードまたはデータを削除するには、次の手順を実行します。
- 発売 クロム PCで、をクリックします ⋮ Chromeの右上隅にあるメニューボタンをクリックして、 設定 コンテキストメニューから。
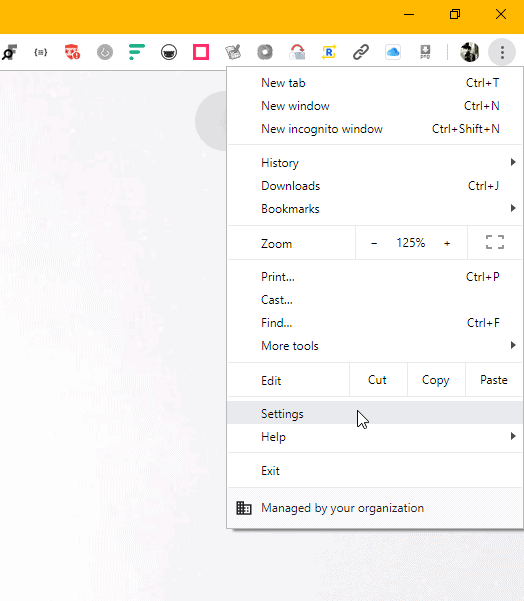
- クリック パスワード 設定画面の[自動入力]セクションの下。
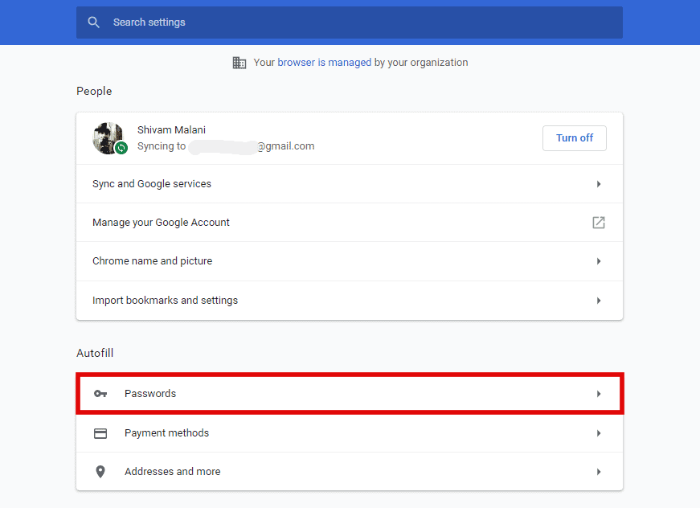
- [保存されたパスワード]セクションで、削除するユーザー名とパスワードを見つけます。次に、をクリックします ⋮ そのユーザー名の目のアイコンの横にあるボタンをクリックし、 削除する.
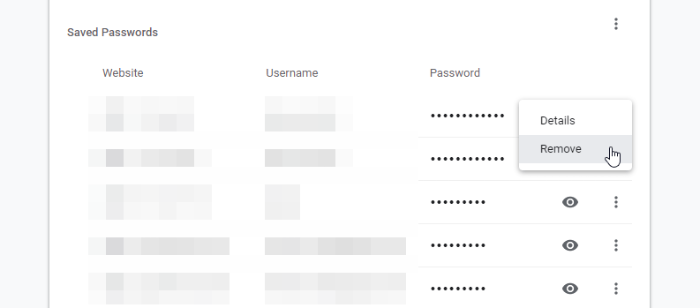
それでおしまい。削除するすべてのパスワードに対して手順を繰り返します。また、今後Chromeオートフィルにパスワードが保存されないようにするには、ページ上部の[パスワードを保存するように提案する]の横にあるトグルスイッチをオフにします。

Chromeで自動入力支払い方法を削除する方法
PCを友人と共有している場合は、Chromeのオートフィル設定からクレジットカードの詳細を削除することをお勧めします。 Chromeでは、オートフィルを使用する前にカードのCVVが必要ですが、カードの詳細を共有コンピュータに保存しないことをお勧めします。
- 発売 クロム PCで、をクリックします ⋮ Chromeの右上隅にあるメニューボタンをクリックして、 設定 コンテキストメニューから。
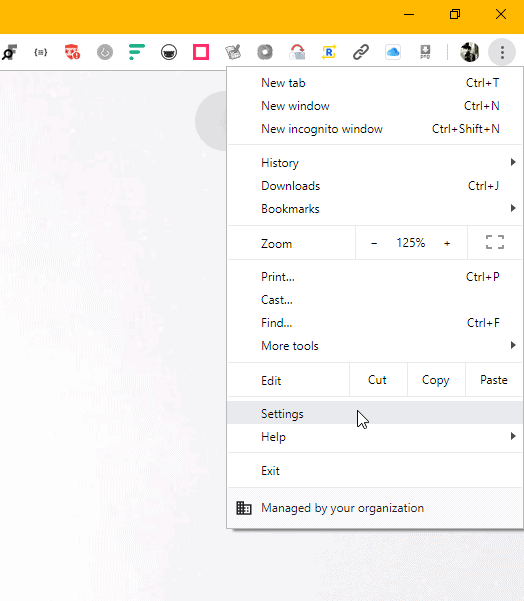
- クリック お支払い方法 設定画面の[自動入力]セクションの下。
- (オプション)Chromeの支払い方法の自動入力を完全にオフにする場合は、横にあるトグルをオフにします お支払い方法を保存して入力します 画面上部にあります。
- 下 お支払い方法 セクションで、削除するカードを見つけます。次に、をクリックします ⋮ その横にあるボタンをクリックし、 削除する.
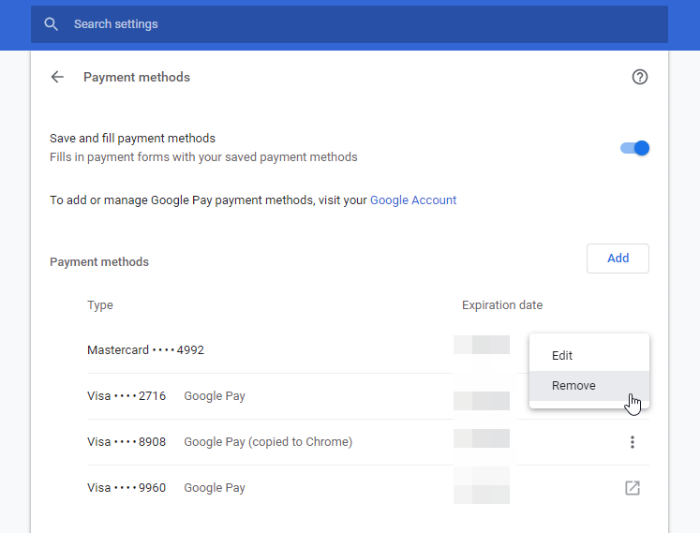
ハッピーブラウジング!