この投稿では、Minecraft Bedrock(Minecraft for Windows 10)とMinecraft JavaEditionをWindows11にダウンロードしてインストールする方法を説明します。
Minecraftは、史上最高のビデオゲームの1つです。 Mojangによって開発され、2011年にリリースされた、Minecraftは、さまざまなPC、モバイル、およびコンソールプラットフォームで利用できるオープンワールドのサンドボックスゲームです。世界中で2億3800万部以上を販売し、毎月1億2600万人以上がプレイしており、これまでで最も売れ、最も人気のあるゲームの1つとなっています。
Microsoftは2014年にMinecraftとその親会社であるMojangStudiosを25億ドルで買収しました。それ以来、MicrosoftはさまざまなWindows互換エディションのゲームをリリースしてきました。そのようなエディションの1つに、Windows 10PC用に特別に設計された「MinecraftforWindows10」があります。
Minecraft for Windows 10は、Xbox One、iOSおよびAndroidスマートフォン、Nintendo Switch、PlayStationなどのデバイス間でクロスプラットフォームでプレイできるBedrockエディションです。 Minecraft:Windows 10Editionは新しいWindows11 PCでも利用でき、最新のOSで正常に動作します。この記事では、Windows11にMinecraftをダウンロードしてインストールする方法について説明します。
どのMinecraftエディションを入手しますか?
Minecraftには、BedrockEditionとJavaEditionの2つのメジャーバージョンがあります。そして、2つのエディションの間には多くの違いがあります。
Javaはゲームの最も古いオリジナル版であり、コンピューター(つまり、Windows、macOS、およびLinux)でのみ使用できます。 Java Editionでは、コンピューターとのクロスプレイのみが許可されています。つまり、Windows、Linux、またはAppleオペレーティングシステム上の他の「Java」プレーヤーでのみプレイできます。コンソール、モバイルデバイス、およびその他のデバイスで他のプレーヤーと一緒に再生することはできません。 Java Editionは、より優れたグラフィックス、より多くのサーバー、および無制限の改造機能を備えています。
一方、Minecraft for Windows 10(一般にBedrock Editionとして知られています)は、Windows、Xbox One、iOSおよびAndroid電話、Nintendo Switch、PlayStation(LinuxとMacのみを除く)を含むMinecraftを実行しているデバイスとのクロスプラットフォームプレイを備えていますJava Edition)。 Bedrock Editionは、パフォーマンスが向上し、読み込み時間が短縮されます。
また、エディション間でクロスプレイすることはできません。 Javaプレーヤーは他のJavaプレーヤーとのみプレイでき、Bedrockプレーヤーは他のBedrockプレーヤーとのみプレイできます。
あなたが新しくて因果関係のあるプレイヤーなら、BedrockEditionが正しい選択です。 JavaEditionよりも安定しています。 MinecraftのJavaEditionには、BedrockEditionでは使用できないハードコアモードとスペクテイターモードがあります。筋金入りのゲームで、多くのカスタムModを使用したい場合は、JavaEditionが最適です。そうは言っても、どちらのエディションも同じ基本的なゲームプレイを提供します。
BedrockでもJavaEditionでも、Windows11でMinecraftを入手する方法は複数あります。どちらのエディションも無料トライアルを提供しており、その後はゲームを購入する必要があります。また、BedrockとJavaEditionはどちらもWindows11と互換性があります。
MinecraftをWindows11にインストールする
Minecraftは、ユーザーが構築、作成、マイニング、戦闘、探索できる広大な3Dの世界です。立方体のブロックでできた無限の仮想の土地で、プレイヤーは自分の世界や体験を作り出すことができます。
Minecraft for Windows 10(Bedrock)Editionは、MicrosoftStoreまたはMinecraftのWebサイトからダウンロードしてインストールできます。ただし、JavaEditionはMinecraftWebサイトからのみダウンロードしてインストールできます。
MicrosoftStoreから「MinecraftforWindows10」エディションを入手する
Minecraft:Bedrock Editionをインストールするには、WindowsサーチでMicrosoftStoreを検索して開きます。

Microsoft Storeで、検索バーで「Minecraft」を検索します。ゲームの複数のバージョンを取得します。ゲームの3つの主要なバージョン、つまりMinecraft for Windows 10、Minecraft for Windows 10 Starter Collection、およびMinecraft for Windows 10 MasterCollectionから選択できます。ただし、無料トライアルを提供しているのはMinecraft for Windows 10Editionのみです。

購入する前にゲームを試してみたい場合は、結果から「Minecraft forWindows10」エディションをクリックしてください。

ご覧のとおり、Bedrockエディションでは、最大29.99ドル(インドルピーで1,474ポンド)に戻されます。お金のボタンをクリックし、支払い方法を選択して、ゲームを購入します。無料でお試しになりたい場合は、「無料トライアル」をクリックしてください。

[無料トライアル]ボタンをクリックすると、ダウンロードが開始されます。

ダウンロードが終了したら、[再生]ボタンをクリックしてゲームを開始できます。

または、Windows検索で「Minecraft」を検索し、結果からアプリをクリックしてゲームを起動します。

ゲームが読み込まれたら、[再生]ボタンをクリックして、ゲームを楽しんでください。

MinecraftWebサイトからMinecraftBedrockEditionを入手する
Minecraftの公式ウェブサイトから「MinecraftforWindows10」エディションをダウンロードしてインストールすることもできます。
minecraft.netにアクセスし、ページ上部の[ゲーム]ボタンをクリックして、[Minecraft]を選択します。

無料トライアルをインストールする場合は、ウェブサイトの上部にある[TRYITFREE]リンクをクリックしてください。

次のページで、Windowsロゴをクリックして試用版をダウンロードします。

ゲームの購入に興味がある場合は、Minecraftホームページの[GETMINECRAFT]ボタンをクリックしてください。

次のページで、デバイス(この場合はコンピューター)を選択します。

次に、プラットフォーム(PC)を選択します。

次に、エディションを選択します。次に、[MINECRAFT:WINDOWS 10 EDITION]を選択して、Bedrockエディションをダウンロードします。

次に、[スターターコレクション]または[マスターコレクション]のいずれかを選択し、[購入]ボタンをクリックして[注文の概要]ページに移動し、ゲームを購入します。

Minecraft for Windows 10 Editionを購入する場合は、MicrosoftStoreから購入することをお勧めします。あなたは公正な価格を手に入れ、あなたの通貨でゲームの費用を手に入れるからです。 Minecraftの公式ウェブサイトから購入した場合、ドルから通貨への換算は高くなる可能性があります。
MinecraftWebサイトからMinecraftJavaEditionをダウンロードしてインストールします
Minecraft:Java Editionは、Minecraftの公式Webサイトからのみダウンロードできます。
Minecraft:Java Editionの無料試用版をインストールするには、Minecraftの公式ウェブサイトにアクセスし、ページ上部の[ゲーム]ボタンをクリックして、[Minecraft]を選択します。

次に、以前と同じように、ウェブサイトの上部にある[無料で試す]リンクをクリックします。

次のページを下にスクロールして、[Minecraft:Java Edition forWINDOWS]セクションの下にある[今すぐダウンロード]ボタンをクリックします。

次に、宛先を選択してインストーラーを保存します。

次に、インストーラーをダブルクリックしてインストールします。

Minecraft Launcher Setupで、[次へ]をクリックします。

次に、[変更]ボタンを使用してゲームを保存する場所を選択し、[次へ]をクリックします。

次に、[インストール]をクリックします。

ユーザーアカウント制御が許可を求めた場合は、[はい]をクリックします。

次に、[完了]ボタンをクリックします。

これにより、MinecraftLauncherが更新されて開きます。

ランチャーでは、MicrosoftまたはMojangアカウントのいずれかを使用してログインできます。アカウントがない場合は、[新しいMicrosoftアカウントの作成]リンクをクリックしてアカウントを作成します。

次に、ユーザー名を入力して[次へ]をクリックします。

次に、パスワードを入力して[ログイン]をクリックします。

ランダムに生成されたユーザー名(後で変更できます)を含むウェルカムページが表示されます。

ログインすると、Minecraftランチャーのホームページに移動します。このホームページでは、Minecraftアカウントの管理、スキンの購入、Modのインストール、設定の変更を行うことができます。ここで、[デモを再生]をクリックして、試用版のゲームファイルのダウンロードを開始します。

以下のようにゲームファイルのダウンロードを開始します。
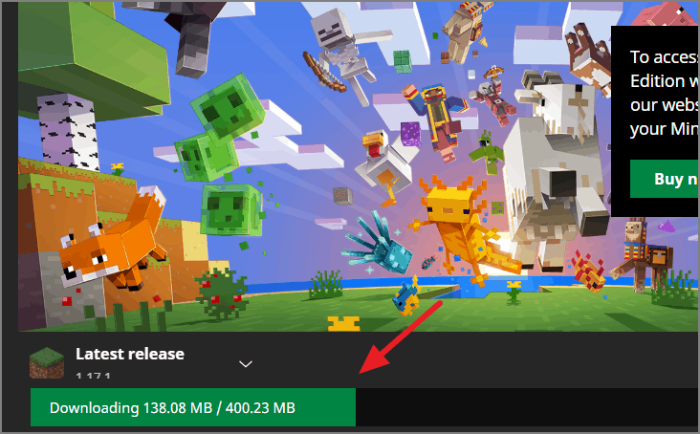
ファイルがダウンロードされると、ゲームをプレイできます。

これは単なるデモバージョンであり、「ゲーム内5日間」または約「100分」しか持続しないことを忘れないでください。試用版を使用することは、コンピューターがMinecraftを処理できるかどうかを確認するための最良の方法です。
試用期間が終了した後、プレイを継続する場合は、ゲーム全体を購入する必要があります。
Minecraft Java FullEditionを入手する
完全なMinecraft:Java Editionを購入する場合は、MinecraftのWebサイトで購入する必要があります。
Minecraft Java Editionを購入するには、MinecraftのWebサイトにアクセスして、[GETMINECRAFT]ボタンをクリックします。

次に、再生に使用するデバイス(コンピューター)を選択します。

次に、プラットフォーム(PC – Windows)を選択します。

次に、「MINECRAFT:JAVAEDITION」を選択します。

最後に、[MINECRAFTを購入]ボタンをクリックします。

これにより、[注文の概要]ページが表示され、国/地域と支払い方法を選択して、ゲームを購入します(約$ 26.95または現地通貨相当額)。

お支払いが完了すると、ランチャー設定をダウンロードするためのダウンロードリンクが表示されます。次に、ゲームをプレイするためのランチャーをインストールして構成できます。
それでおしまい。
