保存したボイスメモをトリミング、削除、再開する
iPhoneのボイスメモは本当に資産です。プロのレコーディングインタビュー、彼らの行き交うクリエイティブなアイデアをレコーディングするアーティスト、講義をレコーディングする学生、またはただ楽しんでいる人など、VoiceMemosアプリですべてを行うことができます。ボイスメモは非常に簡単に録音、ダウンロード、共有できます。
しかし、それが他のすべてのオーディオ録音アプリを本当に超越している理由の1つは、ユーザーが以前に録音されたメモを完全に簡単に編集できるようにする機能です。音声録音は完全に編集可能です。録音の任意の部分を簡単に置き換えたり、セクションをトリミングまたは削除したり、保存した録音にさらに追加したりできます。
編集モードでボイスメモを開く
開始するには、iPhoneでボイスメモアプリを開きます。アプリは、デバイスが開くとすぐに、デバイスに保存されているすべての録音を一覧表示します。編集する録音を見つけてタップします。
録音をタップすると、その下にUIが展開されます。再生と削除のオプションに加えて、左側に「その他」のオプション(3つのドット)があります。それをタップします。
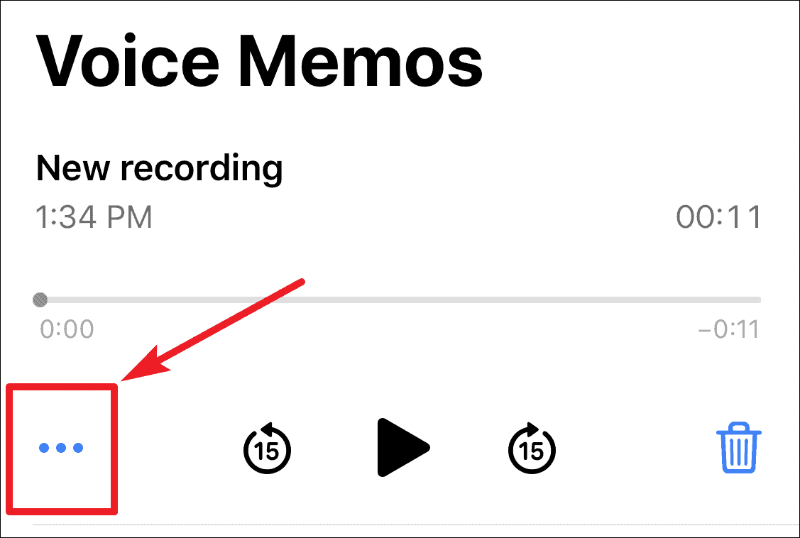
ポップアップメニューが画面に表示されます。メニューから[録音の編集]オプションを選択すると、編集画面が開きます。
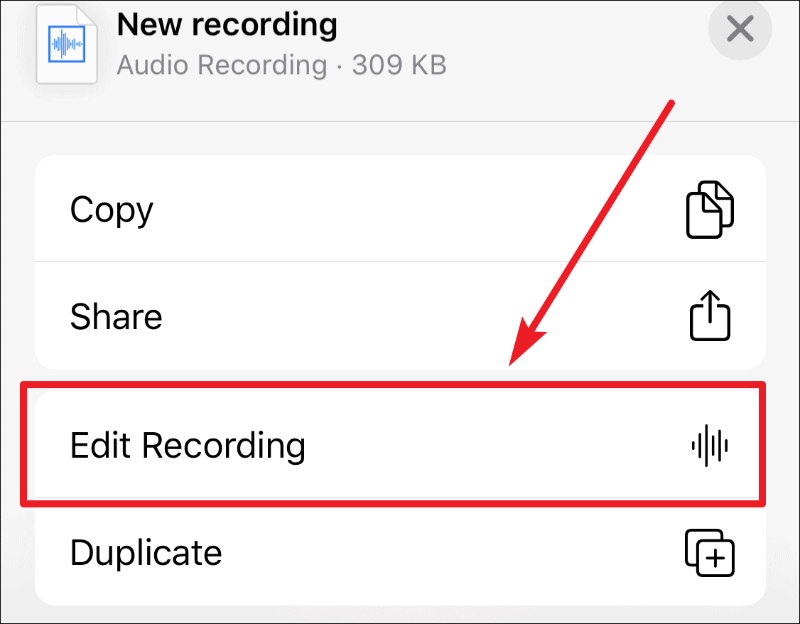
既存のボイスメモへの録音を再開する方法
[録音の編集]オプションをタップすると、編集画面が開きます。青い再生ヘッドは、波形の現在の位置を示します。
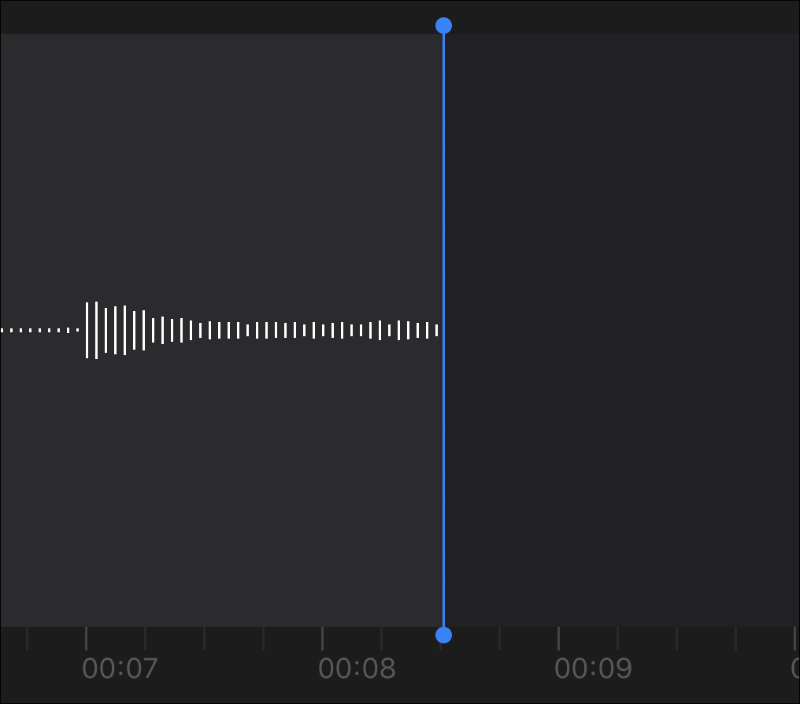
再生ヘッドを録音の最後までドラッグします。再生ヘッドがメモの最後にある場合、[再開]オプションが画面に表示されます。それをタップして、録音にさらに追加します。
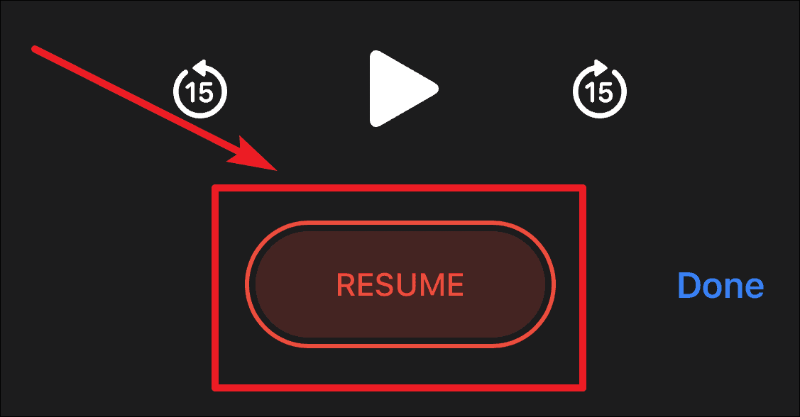
完了したら[一時停止]アイコンをタップし、画面の右下隅にある[完了]をタップして編集モードを終了し、変更を保存します。
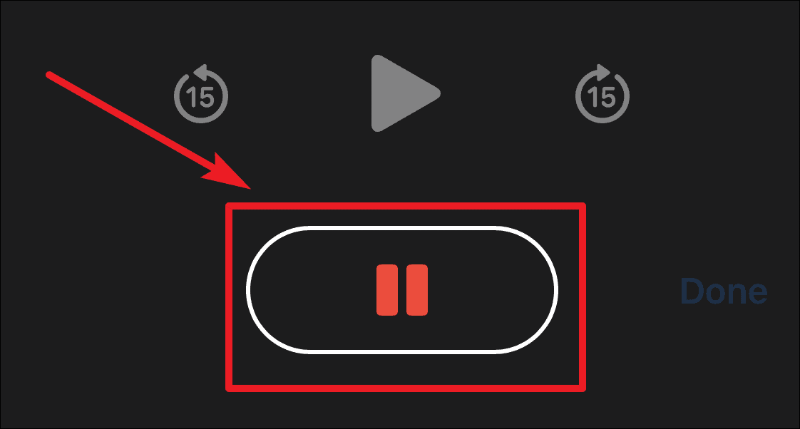
ノート: 録音の最後にのみ追加できます。前の部分を置き換えずに、録音の途中または開始に追加することはできません。
ボイスメモの一部を置き換える方法
編集画面で、交換するパーツの先頭に青い再生ヘッドが配置されるまで、波形を左または右にスワイプします。録音を再生して、正しい位置にいるかどうかを判断することもできます。
再生ヘッドが正しい位置になったら、画面の下部にある[置換]ボタンをタップして、録音を開始します。 「一時停止」アイコンをタップして、終了時に残りの録音の置き換えを停止します。 [完了]をタップして変更を保存します。
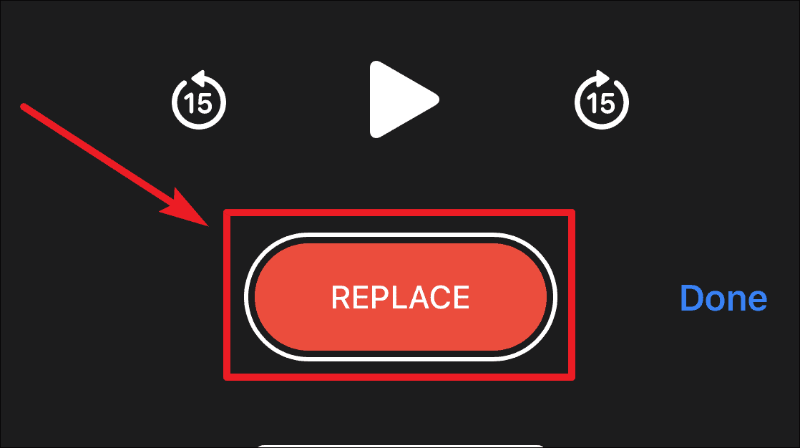
ボイスメモの一部をトリミングまたは削除する方法
編集モードで、録音の右上にある[トリム]ボタン(延長された線と点のある正方形)をタップします。
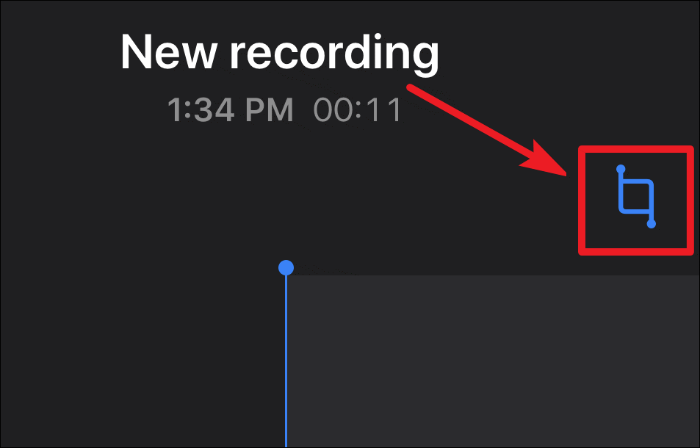
下の記録グラフのメモの両端に、黄色のハンドルが付いたトリムスライダーが表示されます。トリムスライダーをドラッグして、録音の一部を選択します。スライダーは両端から調整できるので、メモのセクションを正確に選択できます。
メモをトリミングするには、スライダーの左ハンドルをメモの開始位置に配置し、右ハンドルをメモの終了位置に配置します。次に、[トリム]ボタンをタップします。スライダー内のメモのみが残り、残りは削除されます。
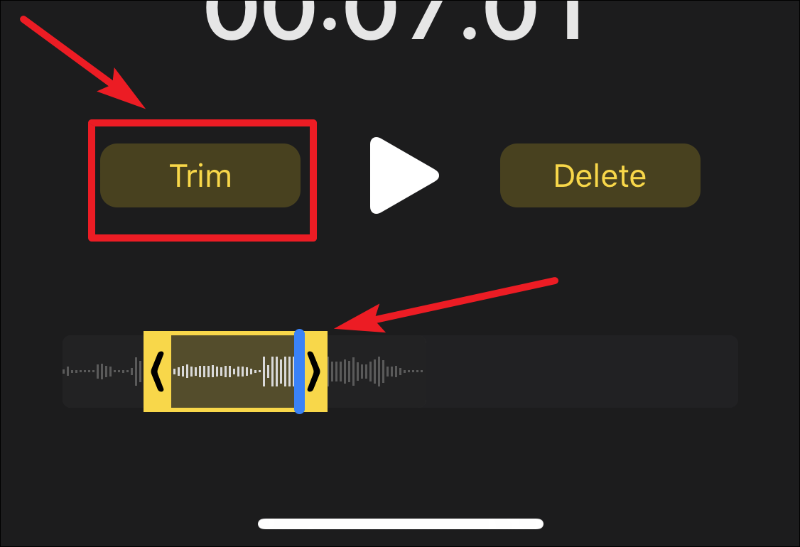
右上の[保存]をタップして編集したメモを保存し、左上の[キャンセル]をタップしてトリムを元に戻します。
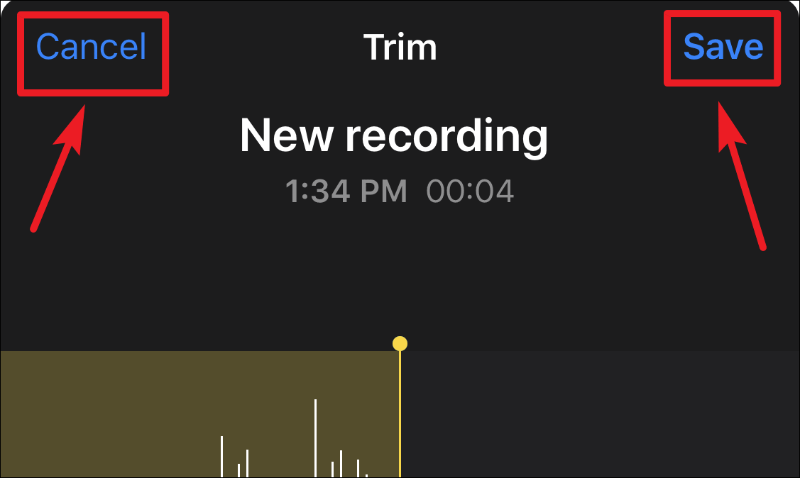
トリムの代わりに「削除」オプションを使用できます メモの残りの部分を残したままメモの途中からセクションを削除する場合、またはメモの複数のセクションを削除する場合。削除したいメモの部分を黄色いスライダーの中に置き、「削除」ボタンをタップします。選択したセクションがメモの残りの部分から削除されます。 [保存]ボタンをタップして編集した録音を保存し、[キャンセル]をタップして削除を元に戻します。
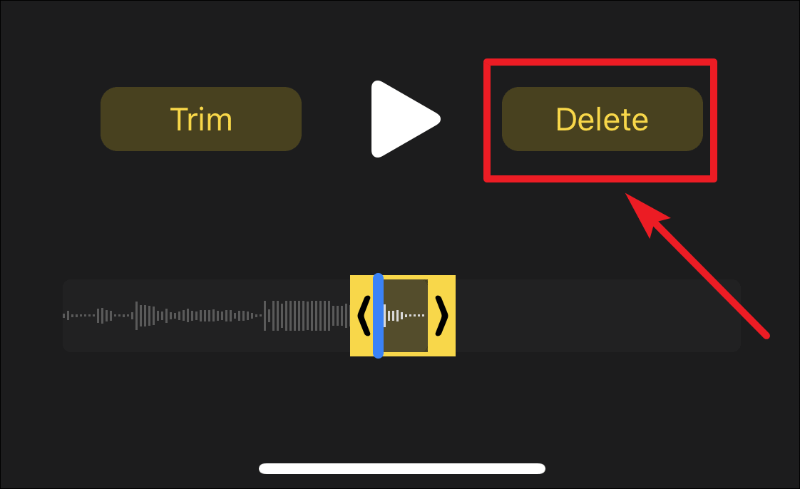
結論
iPhoneのボイスメモは本当の祝福です。このアプリは、ディクタフォンやその他の特殊な録音デバイスの必要性を排除し、適切な対策を講じています。ボイスメモでは、iPhoneの内蔵マイクを使って録音するだけでなく、録音したメモを編集することもできます。アプリの編集機能はユーザーフレンドリーであるだけでなく、一流の機能をたくさん詰め込んでいます。
