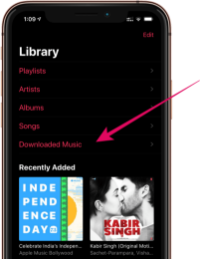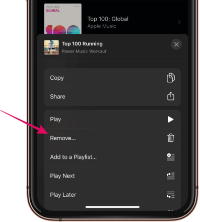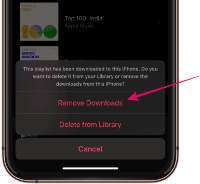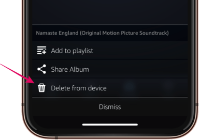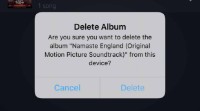iPhoneのストレージスペースを占有しすぎる音楽はありませんか?内蔵のミュージックアプリや、Spotify、Pandora、Amazon Music、Google PlayMusicなどの音楽ストリーミングアプリからiPhoneから音楽ファイルを簡単に削除できます。
AppleMusicから音楽を削除する
多くのiPhoneユーザーにとってデフォルトの選択肢であるため、最初にAppleMusicアプリから始めます。また、コンピュータからiTunesを使用してiPhoneに独自の音楽ファイルを保存している場合は、AppleMusicアプリにのみ存在する可能性があります。
- を開きます 音楽 あなたのiPhone上のアプリ。
- タップ としょうかん 下部のバーで、 ダウンロードした音楽 iPhoneにのみ保存されている音楽を表示するためのオプションのリスト。
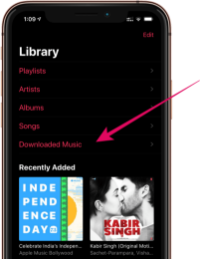
- 次に、 プレイリスト また アルバム 多くの音楽ファイルを削除してストレージスペースを解放したい場合のオプションまたは 曲 いくつかの曲だけを削除したい場合のオプション。
└iPhoneのストレージ容量を解放することが目的の場合は、iPhoneにダウンロードした大きなアルバムやプレイリストの一部を削除することをお勧めします。
- アイテムを長押しします 削除したい場合は、プレイリスト、アルバム、または個々の曲にすることができます。
- ポップアップメニューから、をタップします 削除🗑.
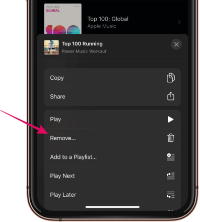
- 次の画面で、 ダウンロードを削除する.
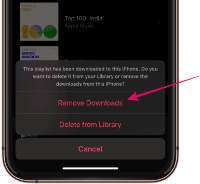
これで、選択したプレイリストまたはアルバムのすべての音楽がiPhoneから削除されます。
Spotifyから音楽を削除する
Apple Musicと同様に、ApotifyではiPhoneに音楽をローカルにダウンロードして保存することもできます。 Spotifyでダウンロードした音楽ファイルがストレージスペースを使い果たしている場合は、それらのファイルも削除できます。
- 開ける Spotify あなたのiPhone上のアプリ。
- に移動します アルバムまたはプレイリスト 削除したい。 1つの曲を選択することもできますが、ストレージスペースを解放することが目的の場合は、複数のプレイリストまたはアルバムのみを削除することをお勧めします。
- 水平方向をタップします 3ドットメニュー プレイリスト画面の右上隅にあります。
- タップ プレイリストを削除 利用可能なオプションから。
- 最後に、をタップします 消去 もう一度確認します。
Pandoraから音楽を削除する
Pandoraのプレミアムサブスクリプションを使用している場合は、オフラインで再生するためにiPhoneに音楽をダウンロードしている可能性があります。 Pandoraは、最もよく聴いているステーションの上位3つを自動的にダウンロードします。
- を開きます パンドラ あなたのiPhone上のアプリ。
- に移動 私のコレクション、およびを見つけます 駅 また プレイリスト 削除したい。
- ステーションの削除:
- 無料およびPandoraPlusサブスクライバー: ステーション名を左にスワイプし、[削除]をタップします。
- Pandoraプレミアムユーザー: 駅名を長押しして、ハイライト表示されているものをタップします 集めました チェックマークを付けて選択します 消去 尋ねられたとき。
- プレイリストの削除:
- 削除するプレイリストを選択します。
- をタップします 編集 アルバムアート画像の下のアイコン。
- 少し下にスクロールして、 プレイリストを削除 利用可能なオプションから。
? ヒント: Pandoraですべてのダウンロードを一度に削除するには、Pandoraアプリの[設定]に移動します»を選択します オーディオ品質とダウンロード タップします ダウンロードをリセット 画面の下部にあります。
AmazonMusicから音楽を削除する
Amazon Musicには、全体的にシンプルな音楽ストリーミングアプリのように、iPhoneから音楽を削除するための最も簡単なオプションがあります。
- を開きます アマゾンミュージック あなたのiPhone上のアプリ。
- タップ 私の音楽 一番下のバーで。
- を見つける プレイリスト また アルバム 削除してタップしたい 3ドット縦メニュー その次。
- タップ デバイスから削除 一番下のメニューから。
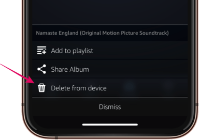
- タップ 消去 ポップアップメニューで削除を確認します。
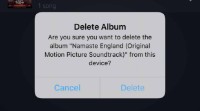
それでおしまい。 AmazonMusicで選択したプレイリストまたはアルバムのすべての音楽ファイルがiPhoneから削除されます。
それでおしまい。上記のヒントを使用して、音楽を削除し、iPhoneのストレージスペースを解放できたことを願っています。