Macの特定の時間にメディアサーバーを自動的に起動およびシャットダウンしたいですか?それでは、特定の時間にアプリが自動的に起動および終了するようにアプリのスケジュールを設定する方法を学びましょう。
macOSは常に、驚くほど新鮮で非常に便利な機能を導入するものです。多くの場合、Appleがユーザーがその必要性を感じる機能を導入するまではありません。しかし、それを使い始めると、それなしでどのように生き残ったかについて、線が本当にぼやけます。
当初から、Appleは機能に独自のトランペットを吹くことについて非常に微妙でした。 Appleは実践的な体験を信じており、ユーザーがその実用的な機能のいくつかを実行するときに発見できるようにします。
同様に、Appleは、指定された日時にアプリの起動と終了をスケジュールするネイティブサポートを備えています。
AutomatorとCalendarアプリが少し含まれていますが、楽しいでしょう。奇妙?それについてもっと知るために一緒に読んでください!
Automatorを使用してワークフローアプリを作成する
まず、Automatorでアプリケーションワークフローを作成します。これにより、目的のアプリケーションを開いたり閉じたりするプロセスが自動化されます。
次に、MacのLaunchpadまたはドックからAutomatorアプリを起動します。
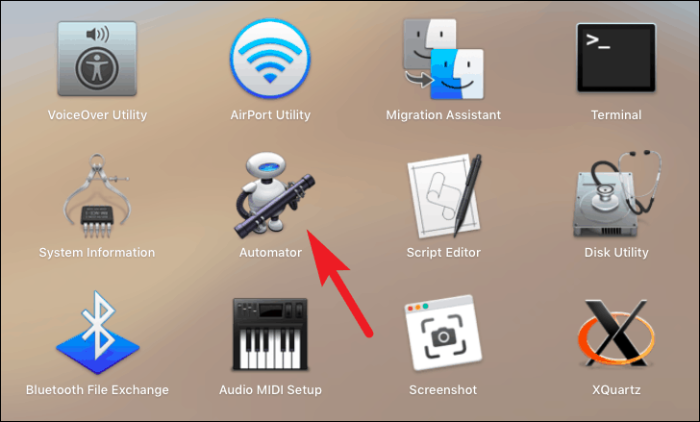
次に、ウィンドウの左下隅にある[新しいドキュメント]ボタンをクリックします。
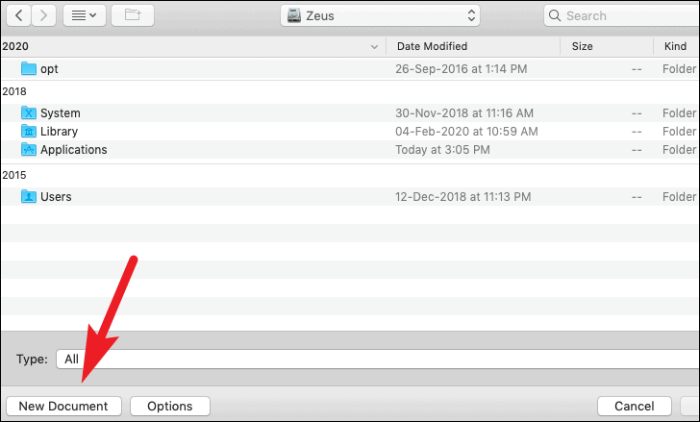
その後、利用可能なオプションのリストから「アプリケーション」オプションをクリックします。次に、[選択]ボタンをクリックします。
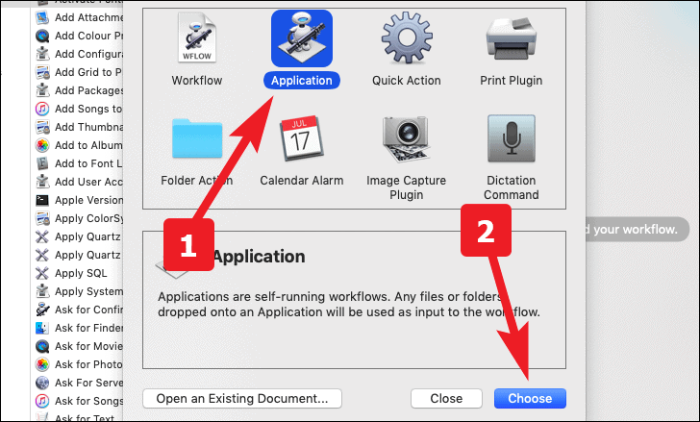
次に、画面の左側にある検索バーから、「アプリケーションの起動」を検索します。次に、それをダブルクリックするか、ワークフローセクションにドラッグアンドドロップします。
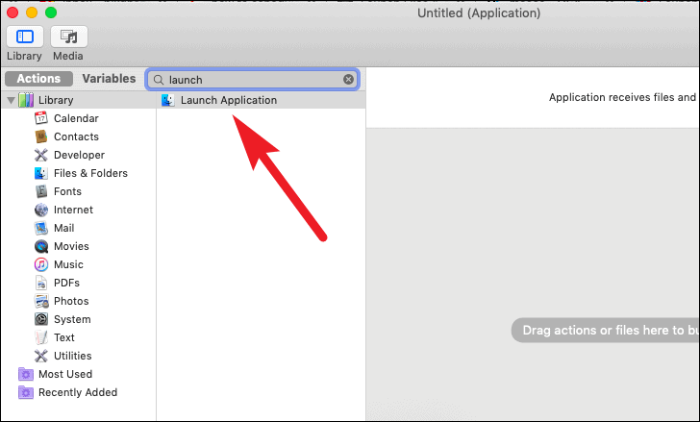
次に、ドロップダウンメニューから目的のアプリケーションを選択します。
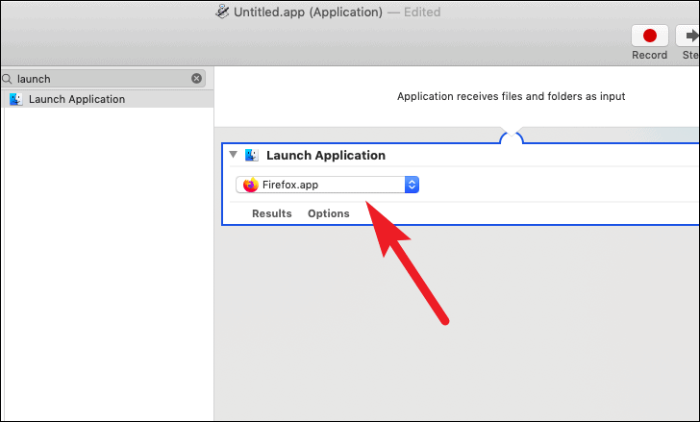
その後、画面の左側から「一時停止」を検索します。次に、それをダブルクリックするか、ワークフローセクションにドラッグアンドドロップします。
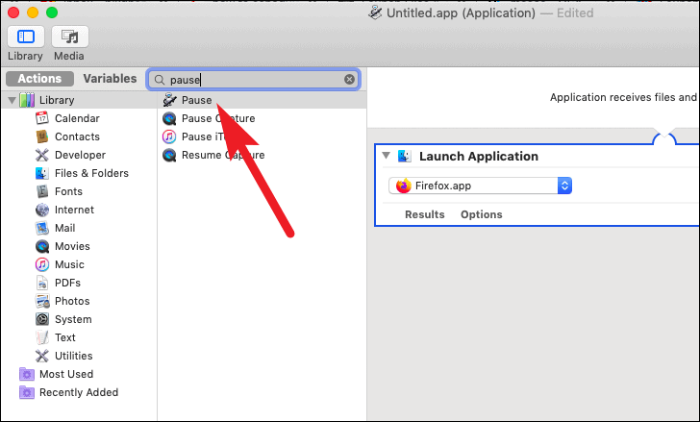
これで、アプリケーションを実行する期間を入力できます。期間の単位は、秒、分、および時間で選択できます。
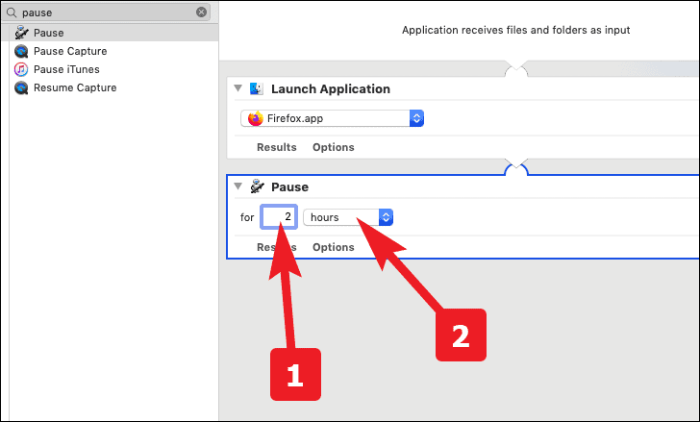
もう一度、ウィンドウの左側のセクションから検索バーに移動し、「アプリケーションを終了」を検索します。その後、ダブルクリックするか、ワークフローセクションにドラッグアンドドロップします。
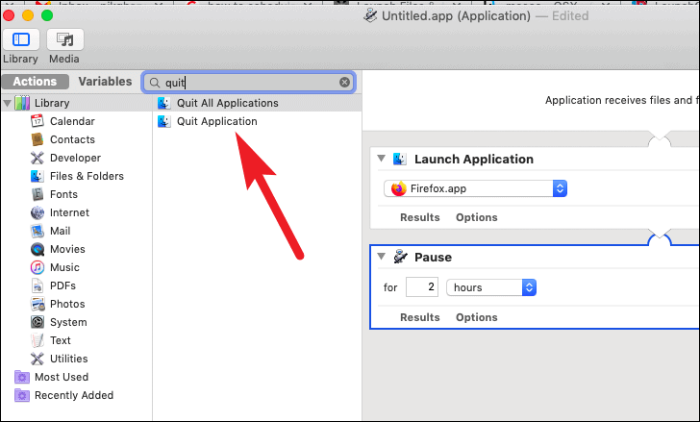
次に、ドロップダウンメニューから[アプリケーションの起動]ステップで選択したものと同じアプリケーションを選択します。
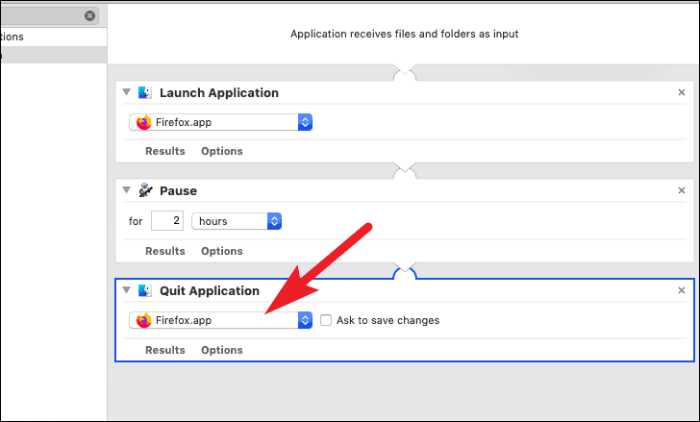
その後、画面上部にあるメニューバーから[ファイル]タブに移動します。次に、[保存...]オプションをクリックします。または、を押すこともできます Command + S 保存する。
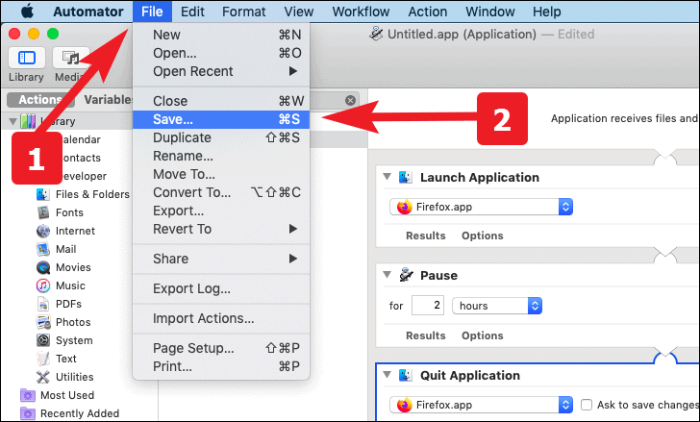
次に、アプリケーションに適した名前を入力し、Macの目的の場所に保存します。
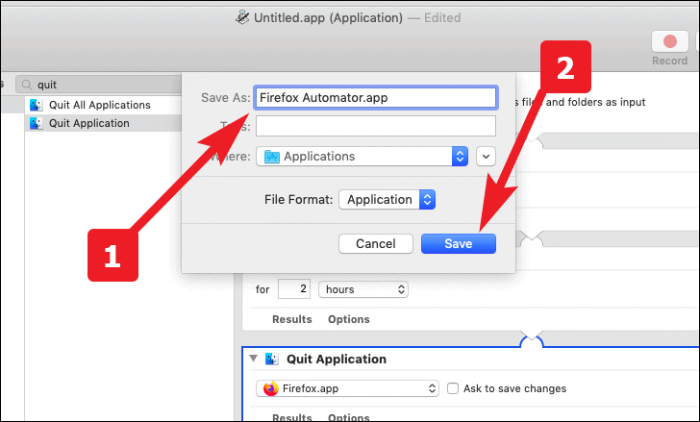
Automatorワークフローを起動および終了するカレンダーイベントを作成する
まず、MacのLaunchpadまたはドックからカレンダーアプリを起動します。
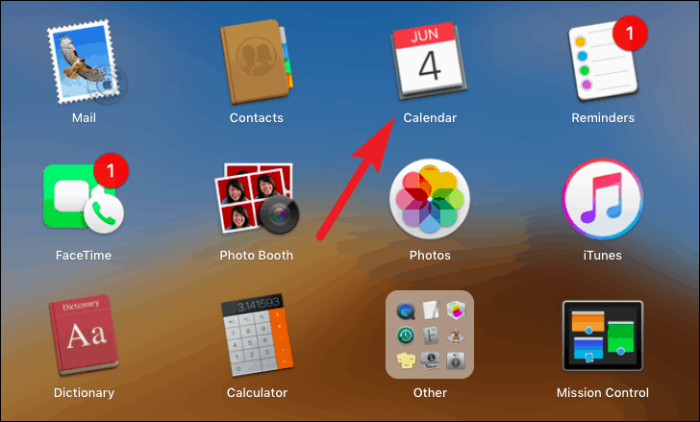
次に、ダブルクリックして、起動をスケジュールする日にイベントを作成し、アプリを閉じます。その後、イベントに適切な名前を付けます。次に、イベント実行の開始時刻を選択します。
ノート: イベントに設定した開始時刻は、アプリケーションが起動される時刻になることを忘れないでください。
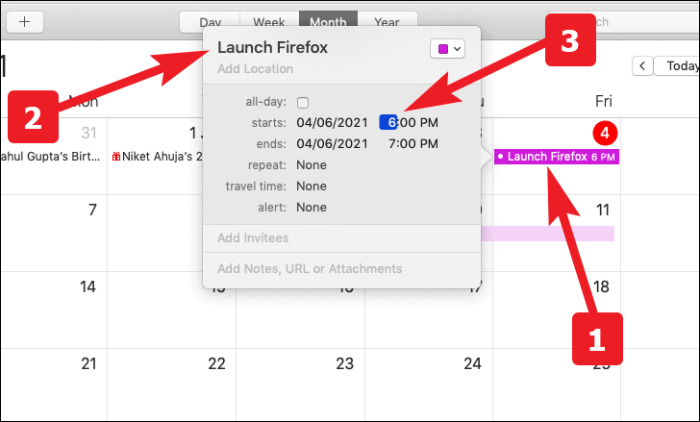
次に、[アラート]オプションからアプリケーションを起動する頻度を選択します。ストックオプションが要件を満たさない場合は、カスタム頻度を作成することもできます。
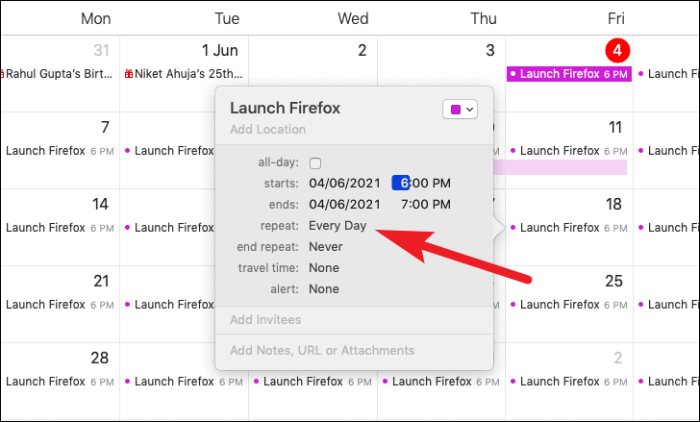
アプリケーションを一時的に実行する必要があり、特定の日付または実行の総数の後にアプリケーションの起動を停止したい場合。 「endrepeat」オプションから設定することもできます。
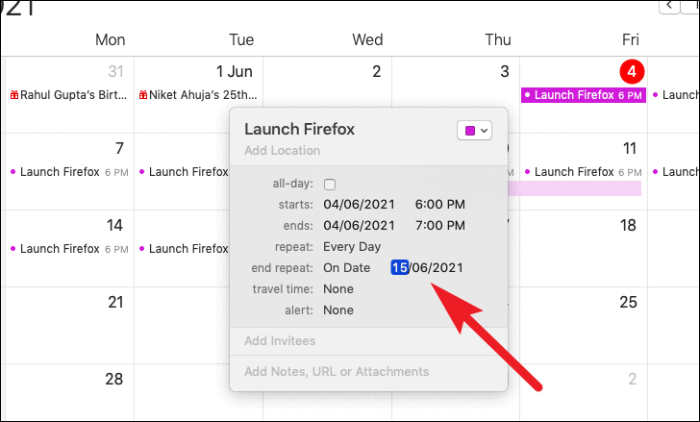
次に、[アラート]オプションのドロップダウンリストから[カスタム…]オプションを選択します。
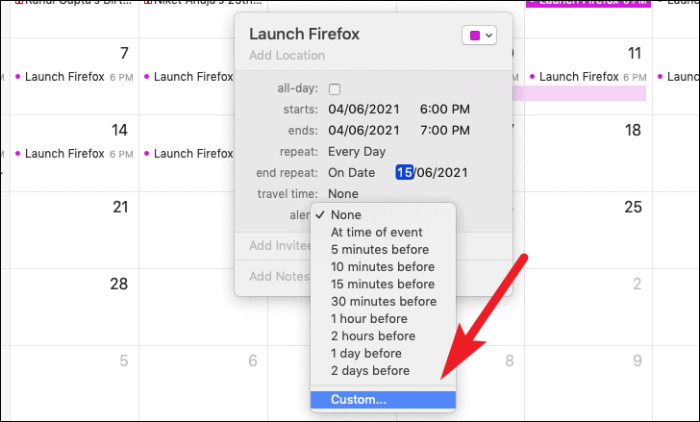
その後、ドロップダウンリストから[ファイルを開く]オプションを選択します。
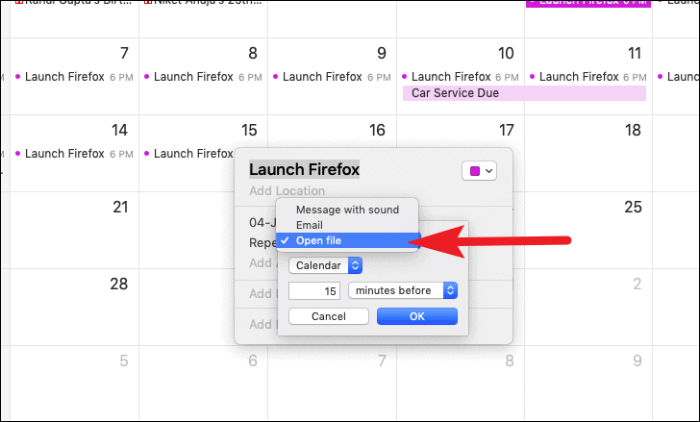
次に、[その他]オプションをクリックして、作成したオートマターファイルを参照して選択します。
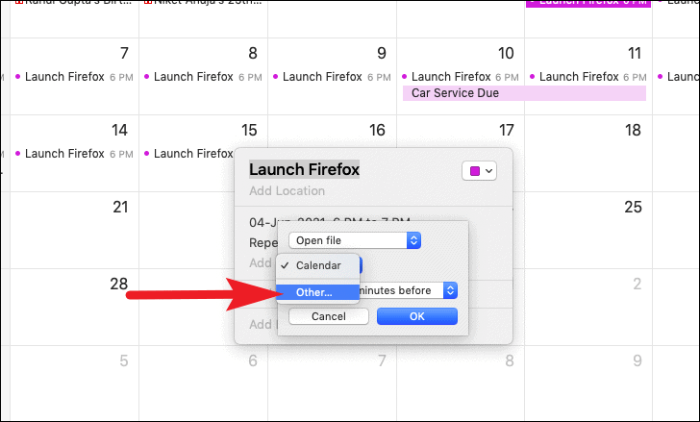
選択したら、[OK]ボタンをクリックして選択を確認します。これで、ファイルは選択した時間と頻度で実行されます。
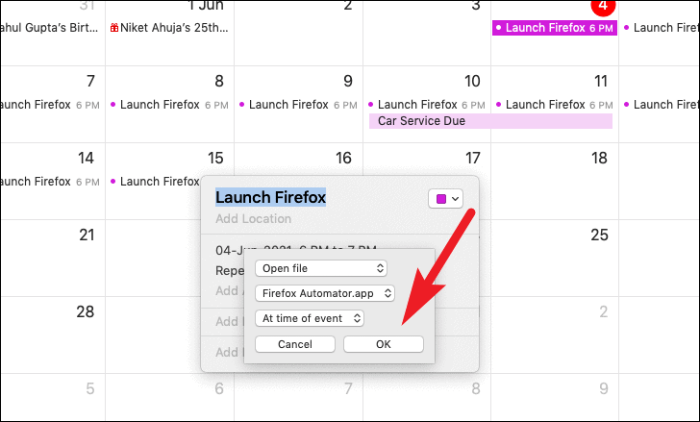
これで、Macでアプリの起動と終了をスケジュールする方法がわかりました。 Macにこれらのありふれたタスクを処理させて、座ってリラックスしてください。
