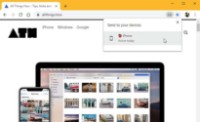Chromeの安定リリースに対する最近の更新により、すべての人に「タブを自分に送信」機能が追加されました。ただし、それでも非表示になっているため、関心のあるユーザーはchrome:// flags設定で有効にできます。
「タブを自分に送信」の仕組み
![Chromeの[タブをデバイスに送信]機能](http://img.drupalst.com/wp-content/uploads/google/1307/h0mzqrjfo1.jpg)
Chromeで非表示の「タブを自分に送信」機能を有効にすると、ブラウザの右クリックメニューに新しいオプションが追加されます— [デバイス名]に送信します。複数のデバイスがある場合は、「デバイスに送信」などの拡張可能なオプションが表示され、Chromeにログインしているすべてのデバイスのリストが表示されます。
いずれかのデバイスにタブを送信すると、「開く」オプションを含む微妙な「タブ受信」通知がデバイスの新しいタブページに表示されます。
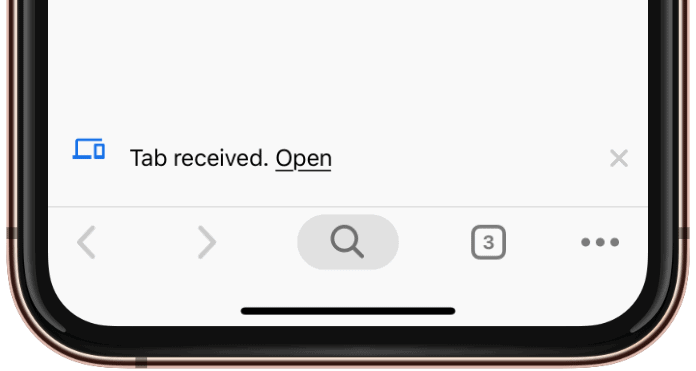
「タブを自分に送信」機能を有効にする方法
必要な時間:2分。
前に述べたように、「タブを自分に送信」機能はChrome 76ビルドに隠されており、 chrome:// flags 設定。
- 開ける chrome:// flags Chromeのページ
Chromeで新しいタブを開き、次のように入力します chrome:// flags アドレスでEnterキーを押します。このページには、Chromeのいくつかの実験的な機能が表示されます。このページのすべての機能は、「タブを自分に送信」を含め、実験的なものです。
- [フラグの検索]ボックスに「タブを自分に送信」と入力します
Chromeの実験的な機能ページの上部にある[検索フラグ]ボックスに、「タブを自分に送信」と入力します。
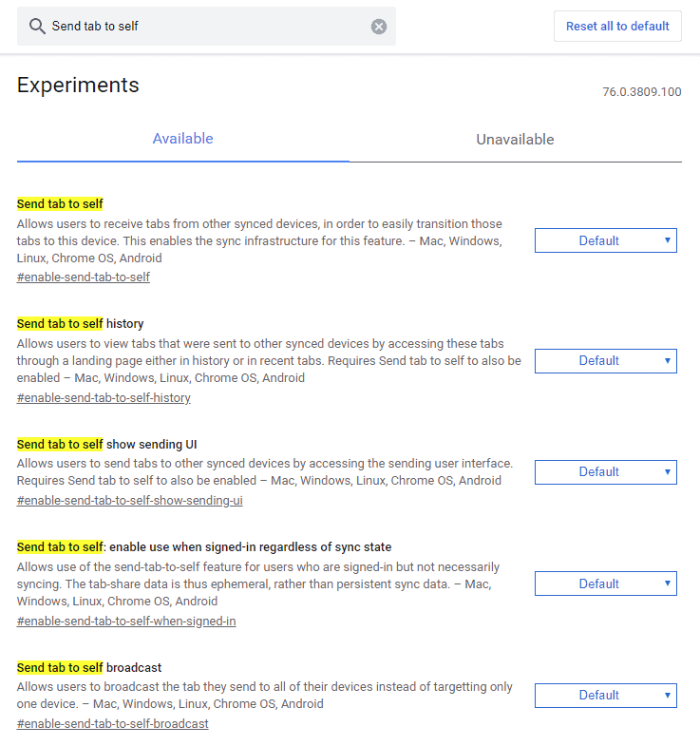
- 「タブを自分に送信」機能を有効にしてChromeを再起動する
各「タブを自分に送信」機能オプションの横にあるドロップダウンメニューをクリックし、「有効」を選択します。次に、 今すぐ再起動 Chromeを再起動するボタン。
![自分のChromeフラグに[送信]タブを有効にする](//img.drupalst.com/wp-content/uploads/google/1307/h0mzqrjfo1-3.jpg)
- タブをデバイスに送信
再起動後、Chromeで任意のウェブサイトを開き、任意の場所を右クリックして、 [デバイス名]に送信 オプションまたは 「デバイスに送信」 オプション (複数のデバイスがChromeにログインしている場合).
![Chromeの[タブをデバイスに送信]機能](//img.drupalst.com/wp-content/uploads/google/1307/h0mzqrjfo1-4.jpg)
アドレスバーの「このページを送信」アイコンを使用することもできます。アドレスバー内を1回クリックして、⭐アイコンの直前にある[このページを送信]アイコンを表示し、[このページを送信]アイコンをクリックして、リンクの送信先のデバイスを選択します。
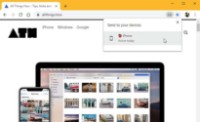
- 他のデバイスでChromeを開く
他のデバイスでChromeを起動し、新しいタブページを開くと、 「タブ受信」 お知らせ。 「開く」リンクをクリックして、他のデバイスのページを表示します。
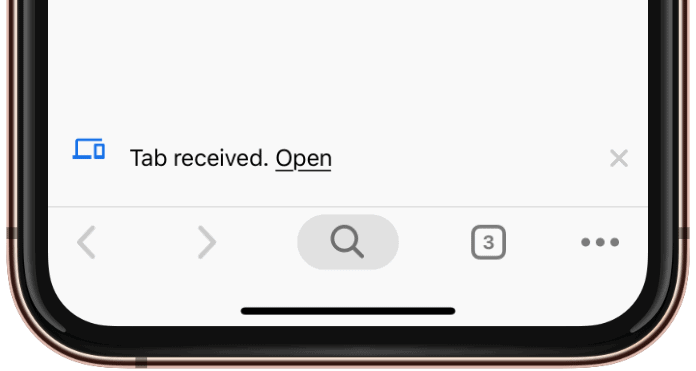
📝注: Chromeの「タブを自分に送信」は実験的な機能であるため、常に機能するという保証はありません。また、あるデバイスから別のデバイスにタブを送信するときに遅延が発生する可能性があります。

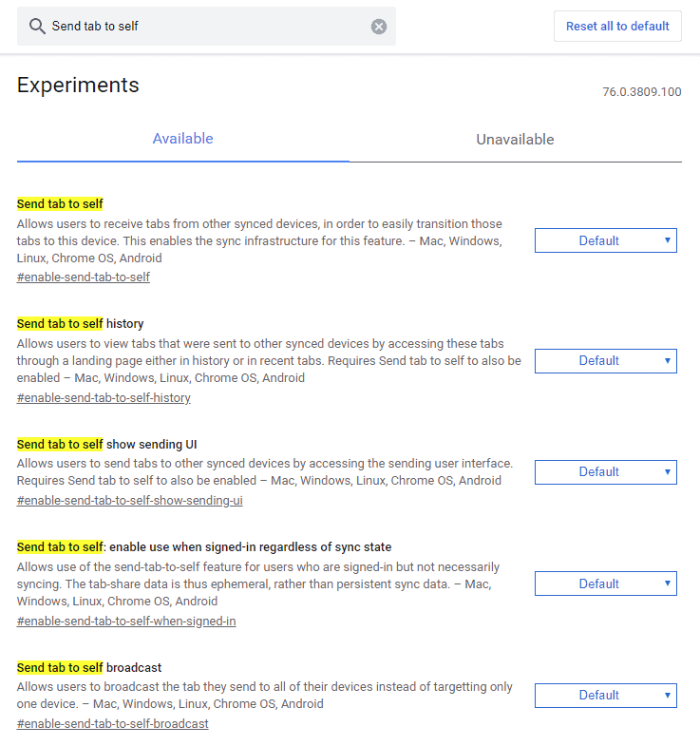
![自分のChromeフラグに[送信]タブを有効にする](http://img.drupalst.com/wp-content/uploads/google/1307/h0mzqrjfo1-3.jpg)
![Chromeの[タブをデバイスに送信]機能](http://img.drupalst.com/wp-content/uploads/google/1307/h0mzqrjfo1-4.jpg)