定期的なメッセージ通知のために作業を完了できませんか? MacでiMessageをすばやくオフにして、生産性モードを継続します。
iMessageはAppleの優れたサービスであり、使用しているデバイスに関係なく、他のAppleデバイスの所有者と接続できます。これはすばらしい機能ですが、MacでiMessageを受信すると、すぐに生産性が低下し始める可能性があります。
また、Macで作業していて、iPhoneが横に座っているときは、両方のデバイスでメッセージ通知を受信するのは非常に煩わしい場合があります。私たちのほとんどは主にiOS、iPadOSデバイスでiMessageを使用しているため、macOSデバイスでiMessageをオフにすることは完全に理にかなっています。
この障害に対する迅速な解決策も探している場合は、時間を無駄にせずに、このガイドに従ってください。
MacでiMessageをオフにする
iMessageをオフにするのは非常に簡単で、設定を深く掘り下げる必要はありません。
まず、macOSデバイスのドックまたはLaunchpadからメッセージアプリケーションを起動します。
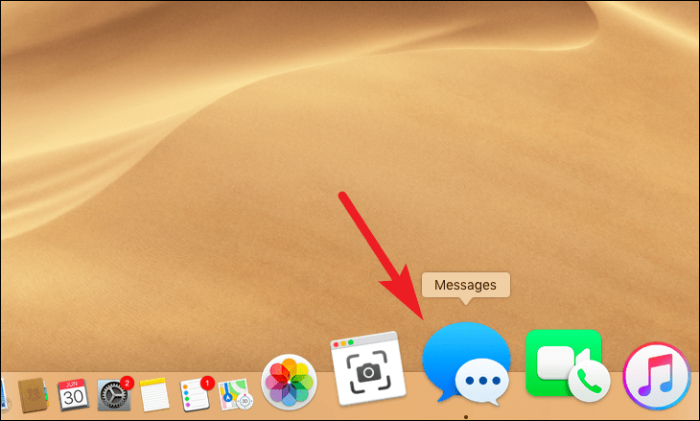
次に、画面の右上にあるツールバーから[メッセージ]を選択します。次に、[設定]オプションをクリックします。
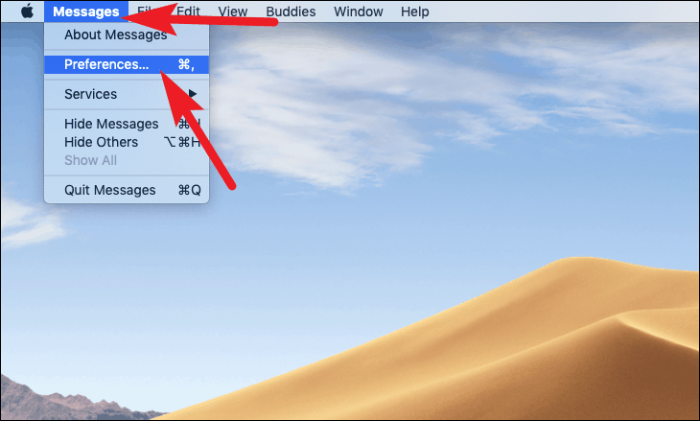
次に、画面の[設定]ペインから[iMessage]タブをクリックします。
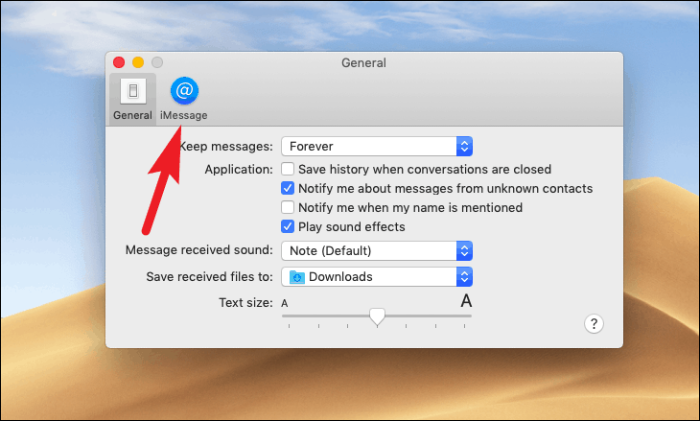
その後、画面に表示されている[このアカウントを有効にする]フィールドの前にあるチェックボックスをオフにします。
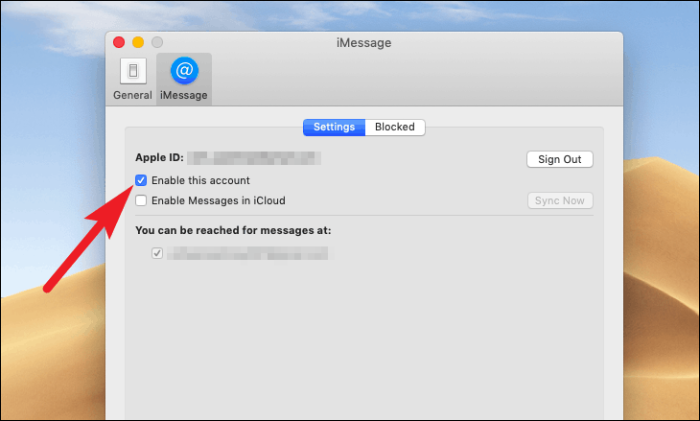
ここで、このデバイスのiMessageを完全に無効にする場合は、iMessageペインの右端の近くにある[サインアウト]ボタンをクリックします。
ノート: iMessageでAppleIDからサインアウトしても、iCloud、App Store、iTunesなどのMacで使用する可能性のある他のサービスには影響しません。
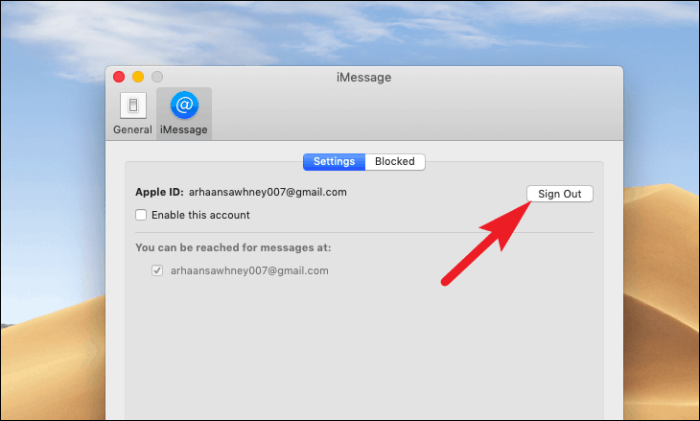
次に、オーバーレイアラートから[サインアウト]ボタンをクリックして確認します。
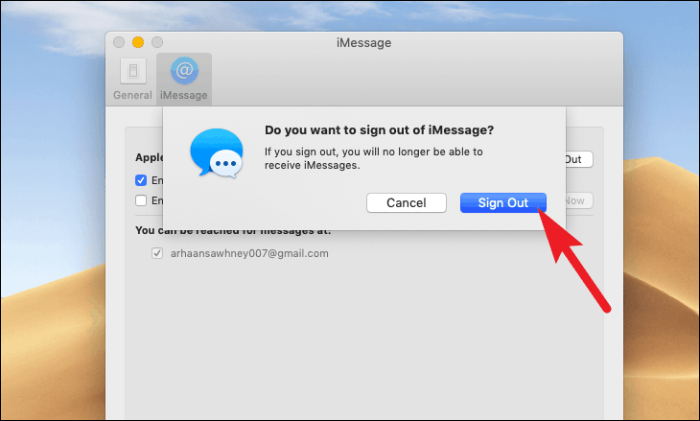
MacのiMessageが完全にオフになりました。
MacでiMessageをオンにする
MacでiMessageをオフにする方法を知っている場合は、再びオンにする方法も知っておく必要があります。
まず、このガイドの前半で行ったように、ドックまたはMacの起動パッドから「メッセージ」アプリケーションを起動します。
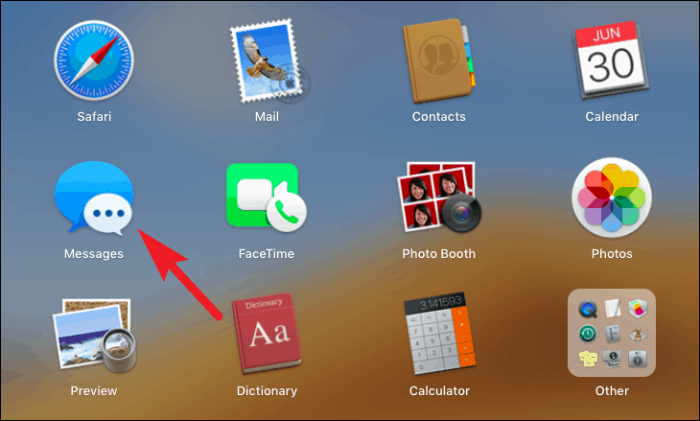
これで、デバイスでiMessageが無効になるため、サインイン画面が表示されます。 Apple IDのクレデンシャルを入力したら、[次へ]ボタンをクリックします。
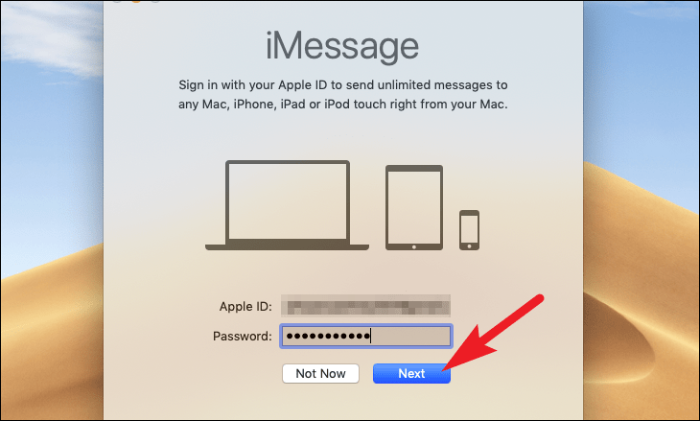
メッセージアプリケーションがログインするのに数秒かかる場合があり、ウィンドウがフリーズしているように見える場合があります。ただし、これはアプリの正常な動作です。
ログインすると、その特定のAppleIDにリンクされているすべてのメッセージを表示できるようになります。
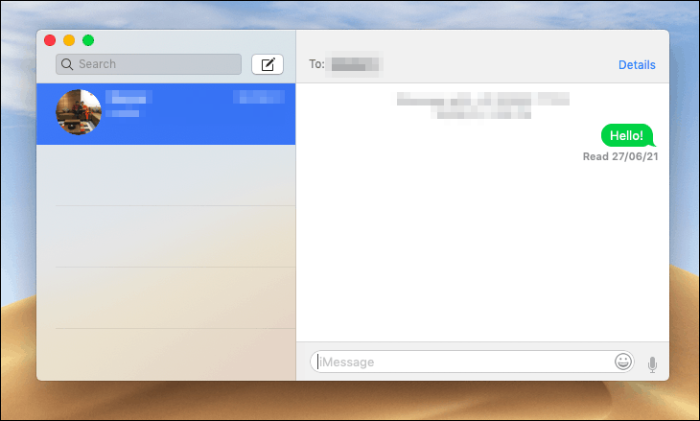
正しく機能していないときのメッセージを修正する
MacでiMessageをオフにすることの背後にある議題が、Appleデバイス間の不適切な同期である場合。問題を解決するために試すことができることがいくつかあります。
- オフにする/サインアウトしてから再度オンにする/再度サインインすることは、常に試す価値があります。
- Macと他のAppleデバイスで同じ電話番号を使用していることを確認してください。
- メールアドレスを使用してユーザーがiMessageであなたに連絡できるようにする場合は、それらがApple IDに関連付けられており、有効になっていることを確認してください。
- また、複数のApple IDをお持ちの場合は、メッセージの同期で不一致が発生しているデバイスで同じAppleIDを使用していることを確認してください。
