写真の切り抜きと同じくらい簡単にビデオを切り抜く
トリミングする必要のある不要な背景がたくさんあるビデオを撮影したことがありますが、ビデオをトリミングすることはできません。写真の切り抜きシーンには慣れていますが、同じように簡単なビデオの切り抜きはどうでしょうか。
macOS Big Surアップデートは、すべてのMacユーザーにとって大きな驚きです。写真アプリで動画をトリミングしたり、動画のカラープロファイルを調整したり、フィルタを追加したりできるようになりました。しかし、今は、トリミングビットに焦点を当てましょう。この祝福をどのように行使できるかを次に示します。
写真アプリでビデオを切り抜く
Macで写真アプリを開き、切り抜くビデオを選択します。
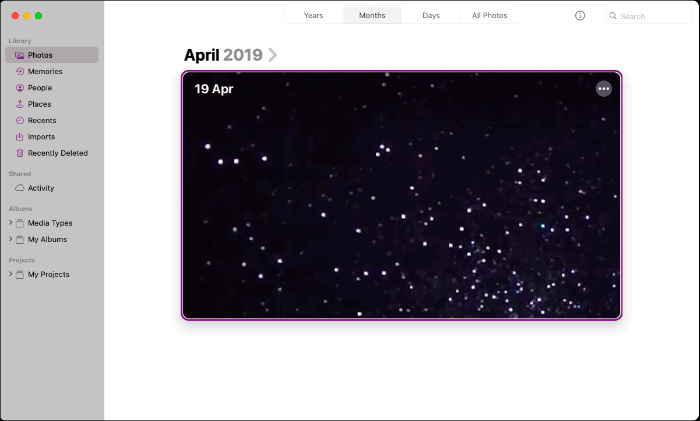
ビデオ画面の右上隅に向かって、「編集」オプションがあります。クリックして。
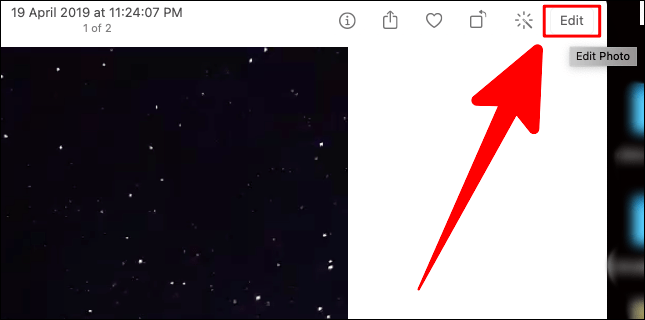
エディター画面の上部には3つのタブがあります。調整、フィルター、および切り抜き。 [切り抜き]タブをクリックします。
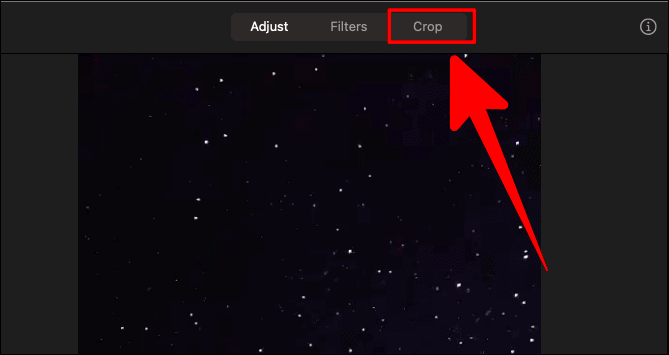
ビデオ画面の隅にあるハンドルバーをドラッグして、ビデオを手動でトリミングできます。トリミング領域を配置したら、[完了]をクリックしてをトリミングします。
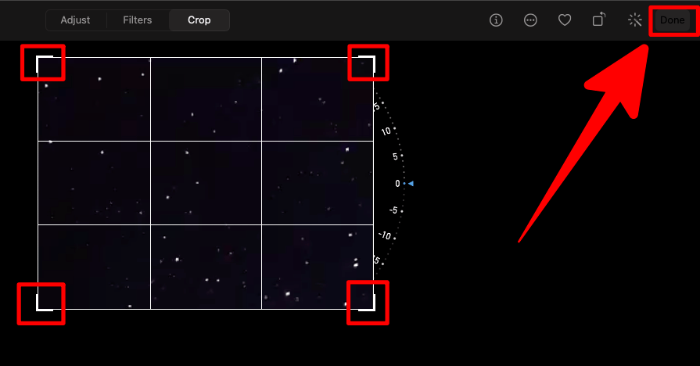
アスペクト比による作物
ハンドルバーを使用してビデオを手動でトリミングしたくない場合は、アスペクト比を使用して動画をトリミングすることを検討してください。
[切り抜き]ウィンドウでは、右側の[切り抜き]の下に2つのオプションがあります。 「フリップ」と「アスペクト」。 [アスペクト]オプションをクリックします。
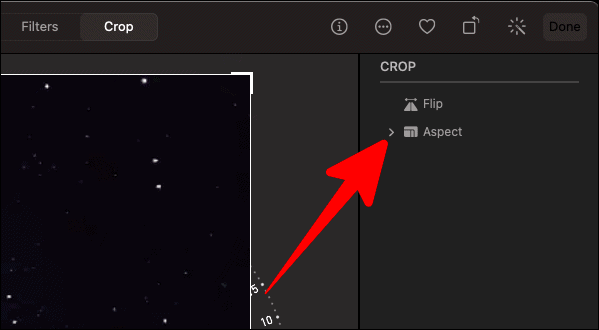
「アスペクト」オプションには、いくつかのトリミング寸法から選択できます。
これらの各寸法のモードを「横」モードと「縦」モードの間で切り替えることもできます。アスペクトのリストの下部にあるそれぞれの形状をクリックして、選択したモードでトリミングされたビデオをプレビューします。
これらのモードは、「フリーフォーム」、「スクエア」、「カスタム」オプションでは使用できません。
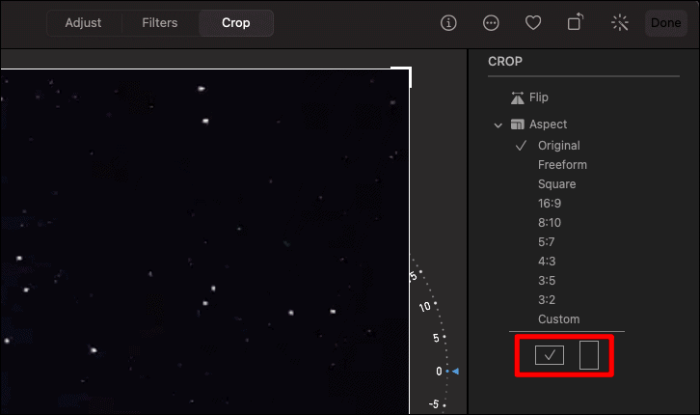
トリミングの寸法をカスタマイズし、指定された寸法に固執しない場合は、[アスペクト]の下の[カスタム]オプションをクリックすることから始めます。カスタムオプションの下に、独自の寸法比を追加します。
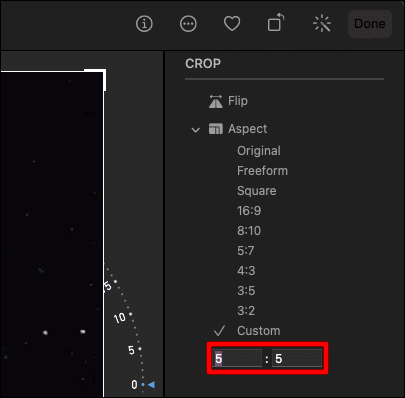
動画の切り抜きに必要なサイズを選択/追加したら、ページの右上隅にある[完了]ボタンをクリックします。
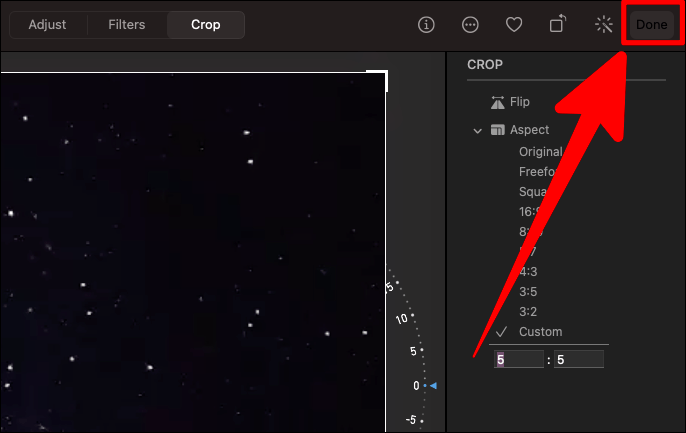
以上です!あなたが待ち望んでいた機能がついに登場し、それはうまく機能します。
