iPhoneやiPadを傾けずに、「AssistiveTouch」を使用して画面を簡単に回転させる方法を学びます。
スマートフォンを傾けることができなかった場合、または回転に関与するセンサーが機能していない場合、ディスプレイを回転させるにはどうしますか?壊れた回転センサーは混乱していて、修理または交換するには多額の費用を払わなければなりません。しかし、デバイスを傾けずにiPhoneまたはiPadの画面を回転させる方法があると言ったらどうでしょうか。
iOSとiPadOSには、iPhoneまたはiPadのアクセシビリティを強化する「AssistiveTouch」設定があります。この設定を有効にすると、デバイスを傾けずに画面を強制的に回転させるなど、さまざまなタスクのショートカットを備えたボタンを画面上に配置できます。また、ボタンを画面上で移動して、デバイスを切り替えるときにボタンがハードルにならないようにすることもできます。
「AssistiveTouch」を有効にして画面を回転させるプロセスは、iPhoneとiPadの両方で同じです。この記事ではiPhoneを使用しますが、iPadユーザーであっても、プロセスを追跡するのは簡単です。
iPhoneまたはiPadでAssistiveTouchを有効にする
「AssistiveTouch」を使用して画面を回転させるには、まずそれを有効にする必要があります。 iPhoneまたはiPadの「ユーザー補助」設定にあります。
「AssistiveTouch」を有効にするには、iPhoneのホーム画面で「設定」アイコンをタップします。
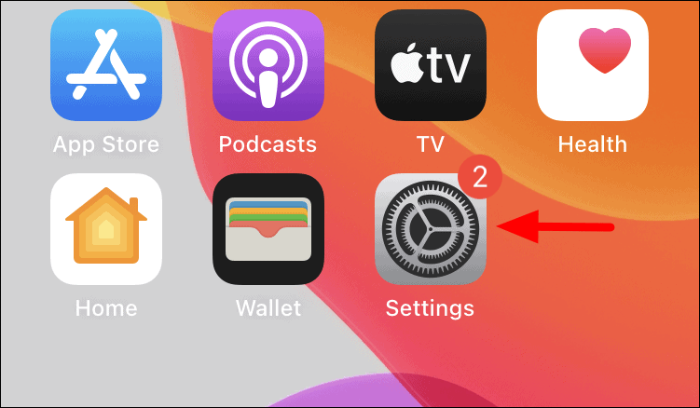
下にスクロールして、オプションのリストで[ユーザー補助]を探します。それを見つけたら、それをタップして続行します。
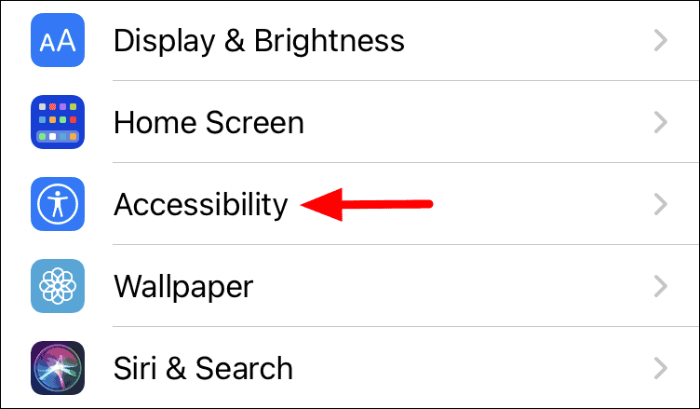
この画面には、ズーム、タッチ、ホームボタンなどの多くのユーザー補助設定があります。 [物理とモーター]セクションの下にある[タッチ]をタップします。
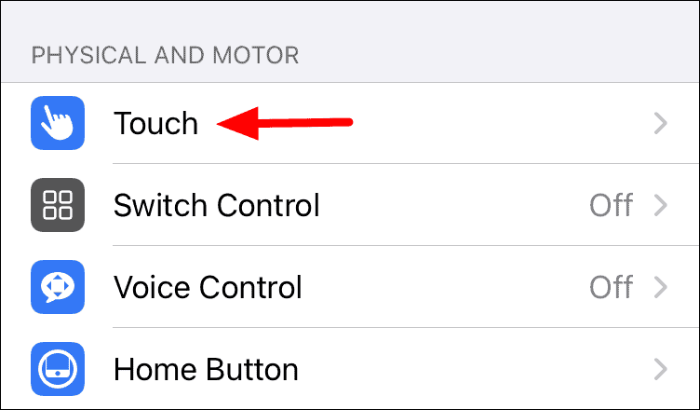
画面の上部に「AssistiveTouch」機能が表示されます。そのすぐ横にあるトグルをタップして、機能を有効にします。
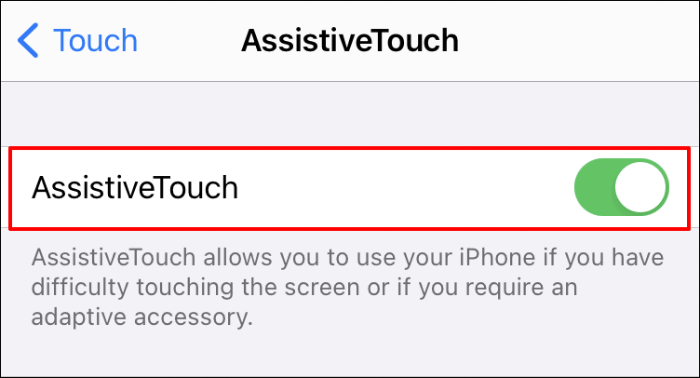
iPhoneおよびiPadでAssistiveTouchを使用して画面を回転させる
この機能を有効にすると、画面上に濃い灰色のボタンが表示され、そこから複数のタスクを簡単に実行できます。また、ボタンを画面上で動かすこともできます。使用しないときは、AssistiveTouchボタンの色が数色明るくなります。
実行するには、画面を回転させたいアプリを開き、[AssistiveTouch]ボタンをタップします。
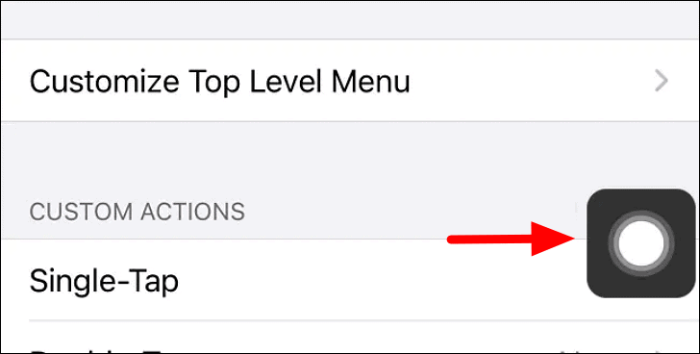
ブラックボックスがポップアップし、複数のオプションが円形に広がります。画面の回転に関心があるので、[デバイス]をタップします。
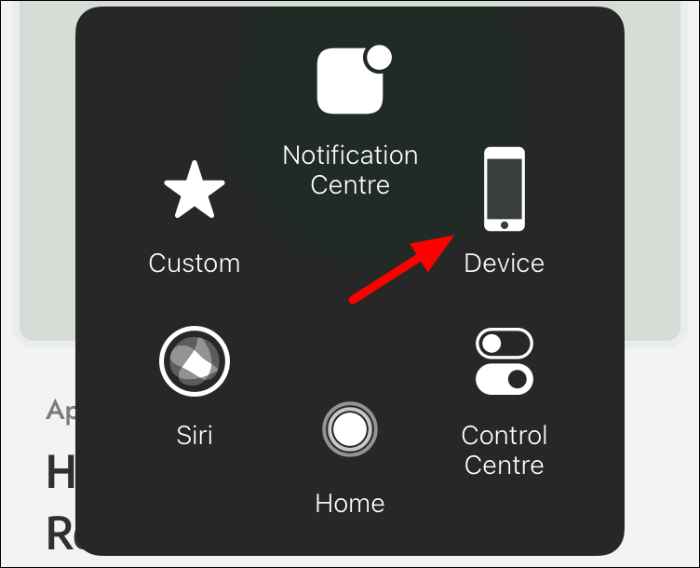
[AssistiveTouch]メニューに新しいオプションのセットが表示され、音量を変更したり、画面をロックしたり、画面を回転したりできます。 「画面を回転」と表示されているものをタップします。
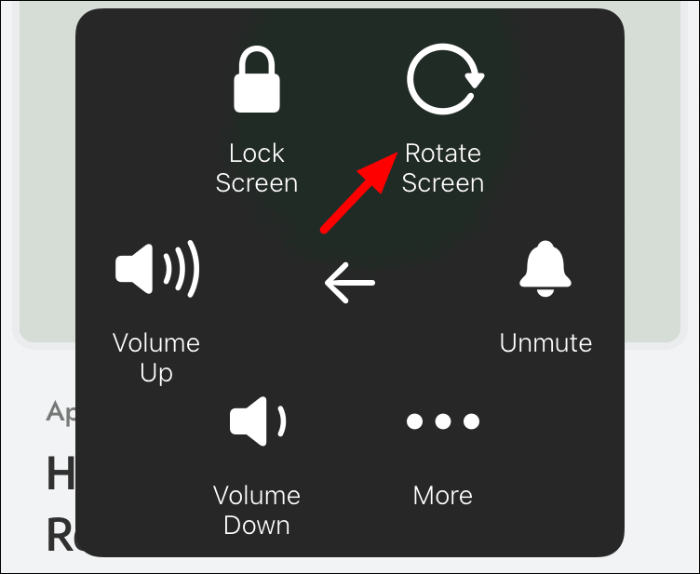
[左]または[右]オプションを選択して、デバイスを傾けずに画面をどちらの方向にも回転できるようになりました。必要に応じて、画面を「逆さま」にすることもできます。
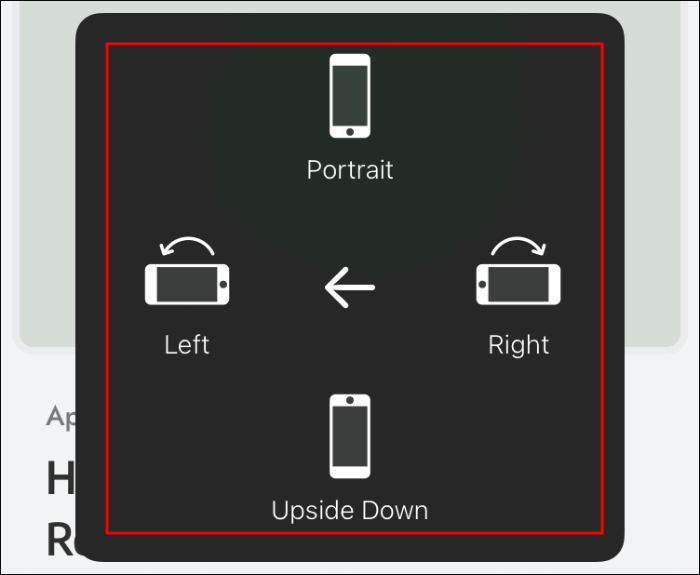
画面の回転の必要性が終わったら、回転メニューから[ポートレート]を選択して、画面をデフォルトの状態にします。
