Androidとは異なり、iPhoneのホーム画面をカスタマイズすることはできません。つまり、アプリがホーム画面に表示されないようにすることはできません。ただし、ホーム画面のフォルダー内にアプリを配置して、直接表示されないようにすることもできます。見つけにくくするために、フォルダ内の10番目のスライドのように、フォルダの奥深くに埋めることができます。
🕵️♀️フォルダ内のアプリを非表示
iPhoneのホーム画面にフォルダを作成するには、アプリアイコンの1つを押したまま、フォルダに移動しようとしている他のアプリの1つにドロップします。
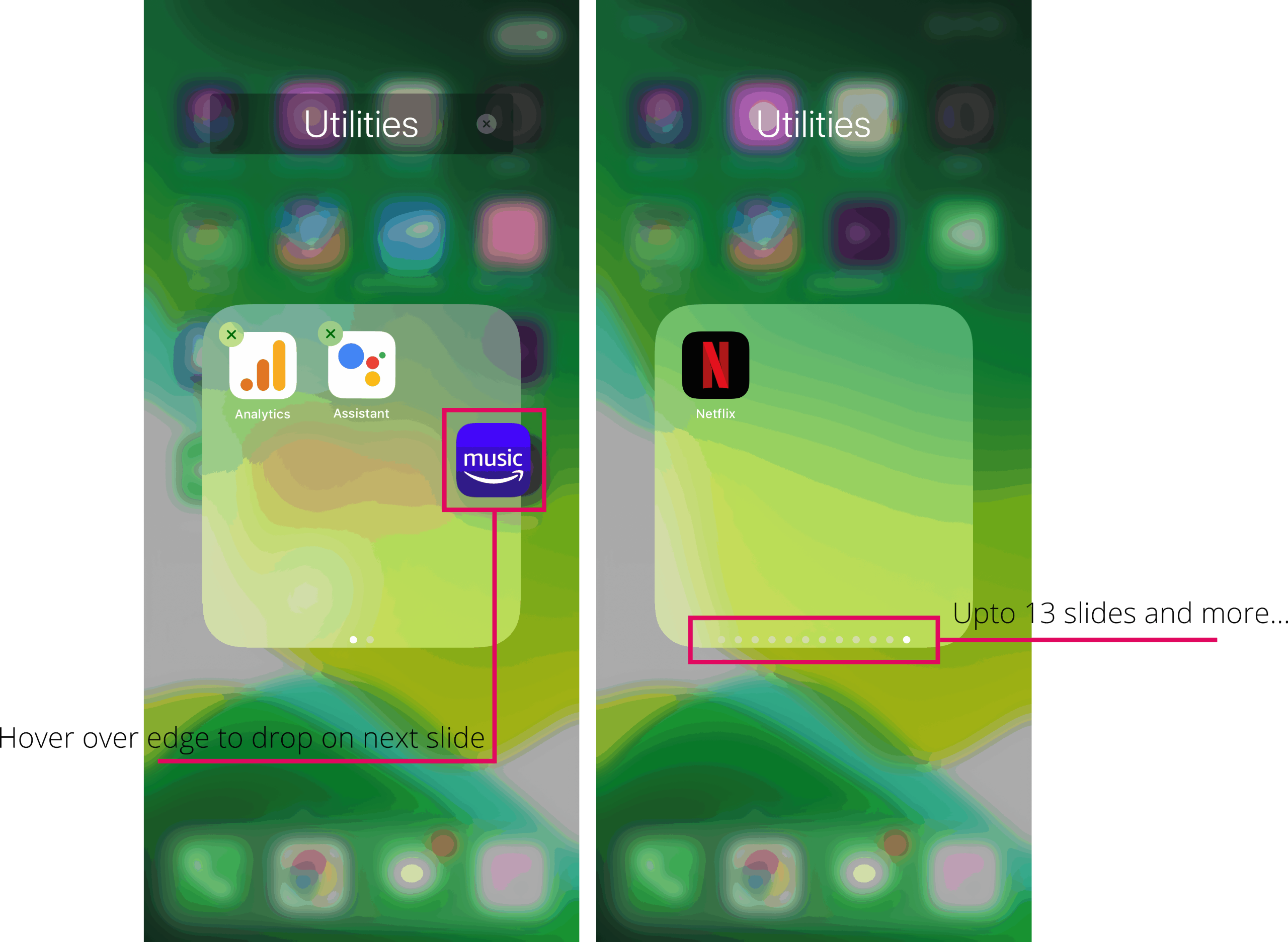
フォルダーを作成したら、非表示にするアプリを上で作成したフォルダーにドラッグアンドドロップし、フォルダーの2番目のスライドに追加してください。フォルダの2番目のスライドにアプリアイコンをドロップするには、フォルダの右端にあるアプリアイコンを押したままホバーし、2番目のスライドが表示されたらドロップします。
💡ホットなヒント:非表示にしたいアプリアイコンをフォルダ内に好きなだけ深く置くことができます。 最大13枚のスライドを試しました、しかしそれはさらに進むことができます。フォルダに新しいスライドを作成するには、現在の最後のスライドに1つのアプリアイコンを配置します。
🔎検索とSiriの提案からアプリを非表示にする
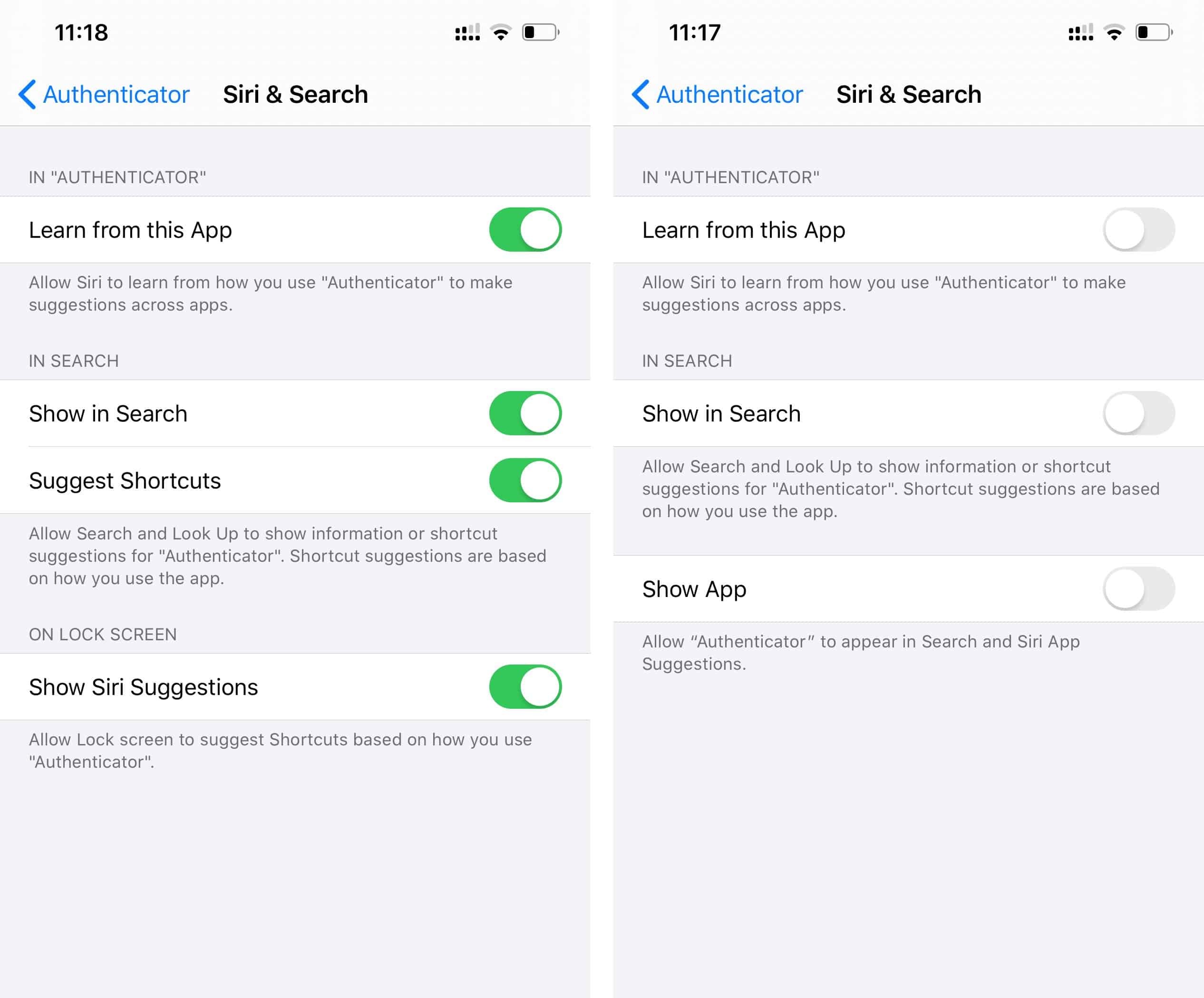
アプリをフォルダーの奥深くに埋めることでホーム画面の直接表示からアプリを非表示にした場合でも、検索とSiriの候補に表示される可能性があります。アプリを完全に非表示にする場合は、デバイスの設定からアプリのSiriと検索オプションを無効にします。
- 開ける 設定 あなたのiPhone上のアプリ。
- 下にスクロールして、検索とSiriの提案から非表示にするアプリを見つけ、それをタップして設定を開きます。
- タップ Siriと検索 利用可能なオプションから。
- アプリのSiriと検索の設定ですべてのトグルをオフにします。
- 「このアプリから学ぶ」を無効にする
- 「検索に表示」を無効にする
- 「SuggestShortcuts」を無効にする
- 「Siriの提案を表示」を無効にする
- 「アプリの表示」を無効にする
それでおしまい。アプリは検索やSiriの提案やショートカットには表示されません。
🔔アプリの通知を非表示にする
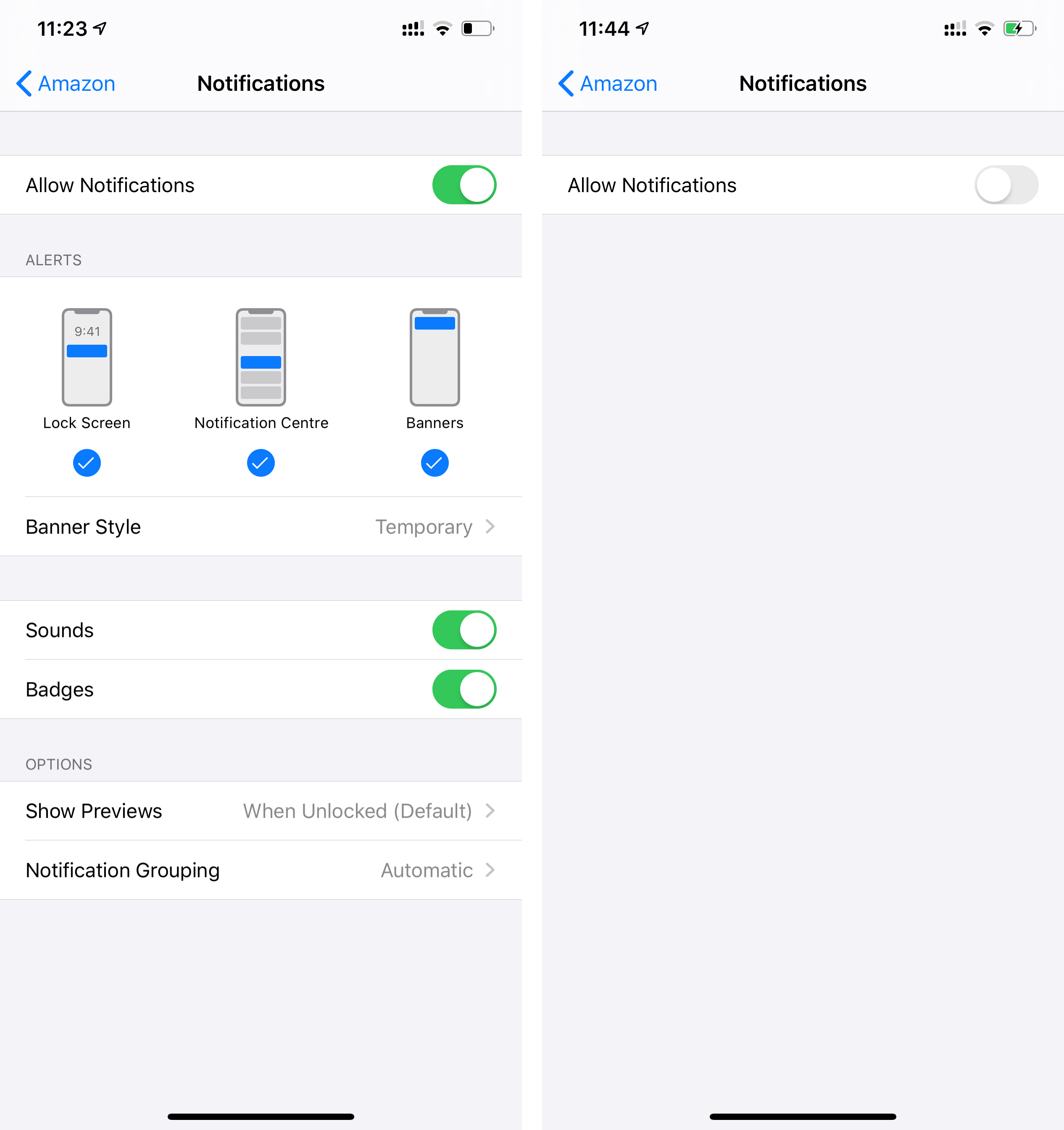
非表示にしているアプリが通知を送信する場合は、ホーム画面または検索から非表示にするだけでは不十分です。通知をプッシュすると、通知センターから検出してアクセスできます。これを回避するには、以下の手順に従ってアプリの通知を非表示にします。
- 開ける 設定 あなたのiPhone上のアプリ。
- 下にスクロールして、検索とSiriの提案から非表示にするアプリを見つけ、それをタップして設定を開きます。
- タップ 通知 利用可能なオプションから。
└このオプションが表示されない場合は、心配する必要はありません。アプリは通知をまったく送信しません。
- 「通知を許可する」のトグルをオフにします 画面の上部にあるアプリからの通知を完全に無効にします。
それでおしまい。これで、iPhoneのアプリが完全にグリッドから外れました。ただし、iPhoneの目をこじ開けることには注意してください。ロック画面でパスコードを使用していることを確認してください。
