Windows 10は、ネットワーク上の他のコンピューターを表示する簡単な方法を提供します。多くのコンピューターはネットワークに接続でき、コンピューター間でファイルやデータを共有できます。
多くの場合、ネットワーク上の他のコンピューターを確認する必要が生じます。たとえば、ネットワーク上の別のコンピューターとファイルを共有したいので、ファイルを見つける方法を知っている必要があります。
ネットワーク上で他のコンピュータを見つける
ネットワーク上の他のコンピューターを見つけるには、ファイルエクスプローラーを開き、[ネットワーク]をクリックします。
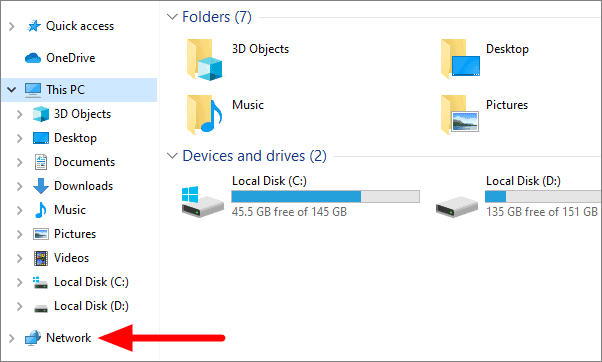
このウィンドウでは、同じネットワーク上の他のシステムを確認できます。これらは、携帯電話、タブレット、コンピューター、またはその他のデバイスである可能性があります。
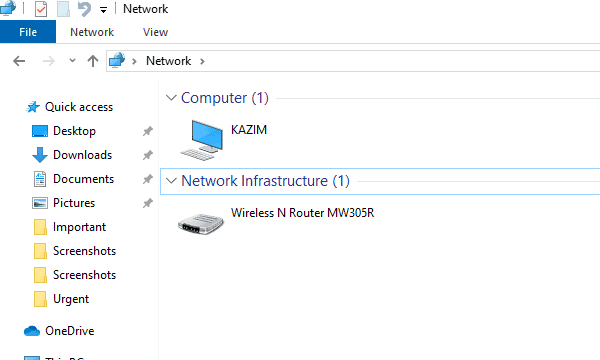
これで、ネットワーク上の他のコンピューターを表示する方法がわかりました。これで、他のシステムとの対話を開始し、それらとデータを共有できます。
ネットワーク上に他のコンピューターが表示されませんか?
ネットワーク上に他のコンピューターが表示されない場合は、次の方法で問題を解決してください。
ネットワーク検出とファイル共有をオンにする
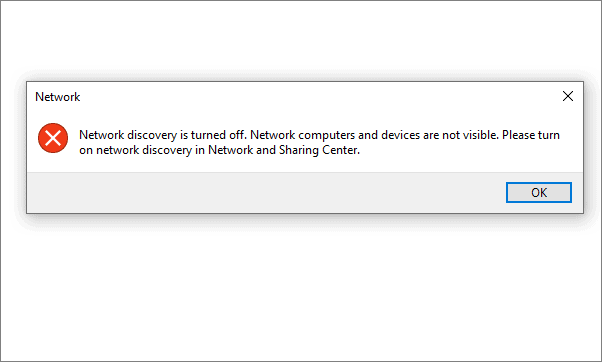
ファイルエクスプローラーで[ネットワーク]をクリックしたときにこのポップアップが表示された場合は、[OK]をクリックします。ウィンドウ上部の「ネットワーク検出とファイル共有がオフになっています…」というストリップをクリックします。メニューから、[ネットワーク検出とファイル共有をオンにする]をクリックします。
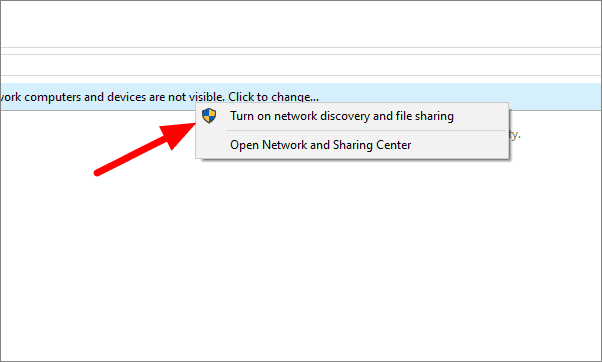
ここで、ファイルエクスプローラーで[ネットワーク]セクションを開くと、ネットワーク上のすべてのコンピューターとデバイスが表示されます。
ネットワーク構成を確認する
ネットワーク上の他のデバイスがまだ表示されない場合は、pingコマンドを使用してネットワーク構成を確認してください。ネットワーク構成を確認するには、タスクバーの左隅にあるWindowsの記号を右クリックして、[WindowsPowerShell]を選択します。
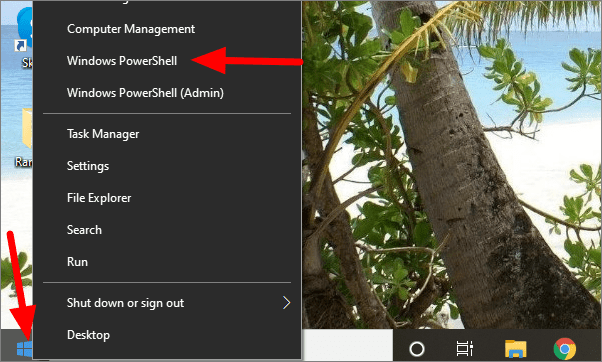
Windows PowerShellターミナルで、pingコマンドに続けてIPアドレスを入力し、Enterキーを押します。
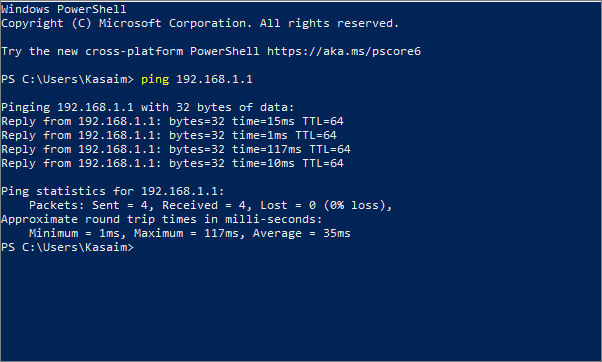
応答があれば、ネットワーク接続の問題はありません。
ファイアウォールの構成
Windowsファイアウォールは、コンピューターに害を及ぼす可能性のある悪意のあるトラフィックをブロックします。ネットワーク上の他のシステムが表示されない場合は、ファイアウォールを構成してみてください。
ツールバーの左隅にあるウィンドウサインを右クリックし、[設定]をクリックします。設定で、[更新とセキュリティ]をクリックします。
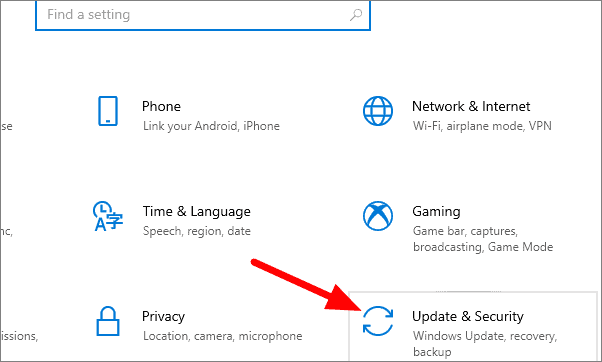
[更新とセキュリティ]設定で、[ファイアウォールとネットワーク保護]をクリックします。
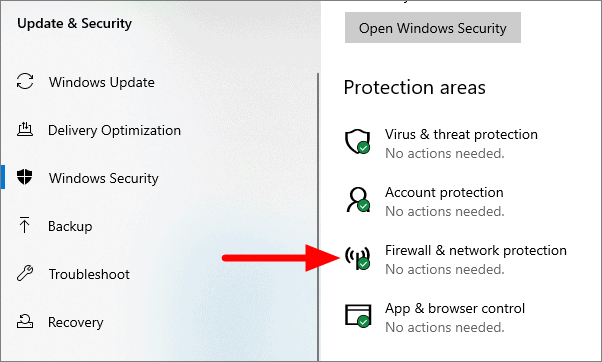
次のウィンドウで、下部にある[ファイアウォールを通過するアプリを許可する]という最初のオプションをクリックします。
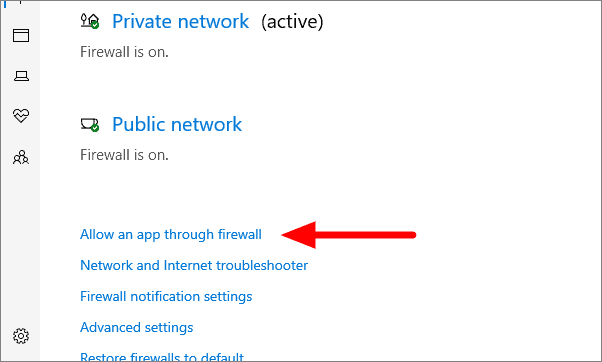
[設定の変更]をクリックします。
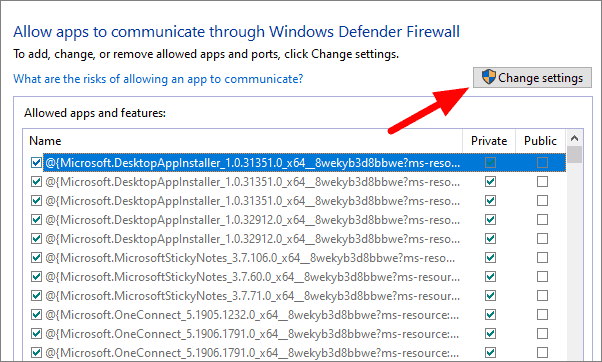
次に、リストで[ファイルとプリンターの共有]と[SMBDDirectを介したファイルとプリンターの共有]を見つけて、[プライベート]の下のチェックボックスをオンにします。 [OK]をクリックします。
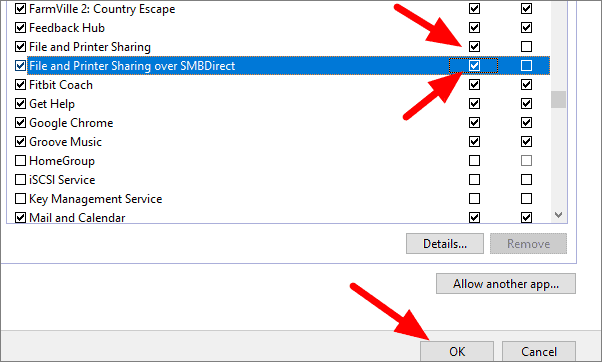
これらすべての方法が手元にあれば、問題を簡単に解決し、ネットワーク上のすべてのデバイスを確認できます。
