システムテーマに関係なく、新しいアプリ固有のライトおよびダークテーマ設定オプションを備えたWindows11電卓アプリを便利に使用できます。
Microsoftは、Windows 11のいくつかの組み込みアプリに「ダーク」モードを提供しています。これらのアプリは、「電卓」など、より優れたエクスペリエンスのために再設計されています。私たちの多くは、読みやすさを向上させ、目の負担を軽減するために、暗い背景にテキストを配置することを好みます。そして、あなたが一気に長時間働くならば、それはプラスの効果を持っています。
組み込みの電卓設定を使用するか、Windowsテーマを「ダーク」モードに変更することにより、電卓アプリでWindows11の「ダークモード」を有効にする方法は2つあります。前者のアプローチは電卓アプリのためだけにテーマをダークに変更しますが、後者の場合、テーマはシステム全体で変更されます。両方の方法について説明します。
電卓アプリの設定でダークモードを有効にする
電卓アプリの設定で「ダーク」モードを有効にするには、WINDOWS + Sを押して[検索]メニューを起動し、テキストフィールドに「電卓」と入力して、関連する検索結果をクリックしてアプリを起動します。

[電卓]で、左上隅にあるハンバーガーアイコンに似た[ナビゲーションを開く]アイコンをクリックします。
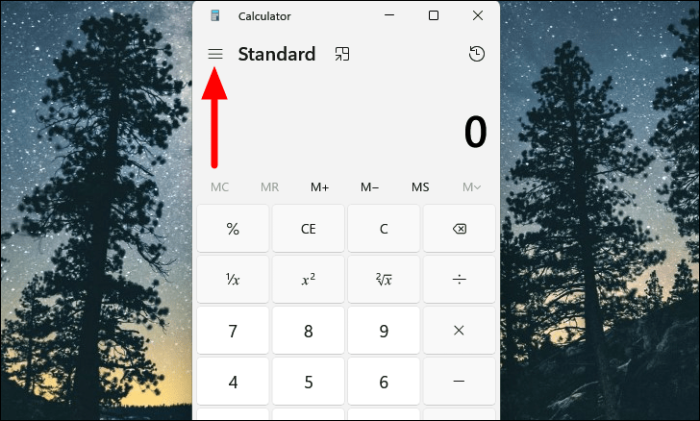
次に、表示されるオプションのリストから[設定]を選択します。設定は下部に表示されます。
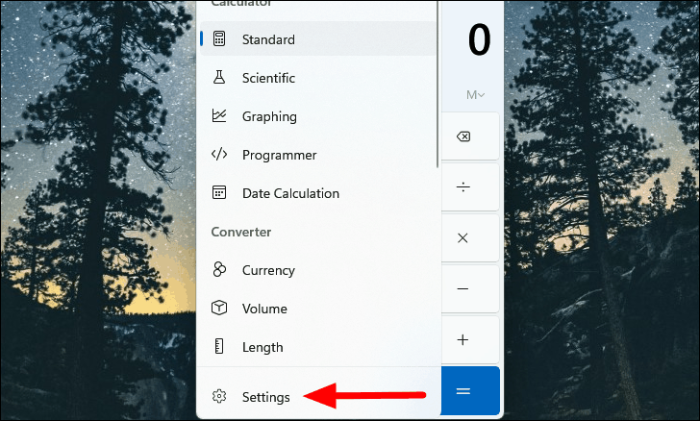
[外観]セクションの下に[アプリのテーマ]ドロップダウンメニューが表示されます。ドロップダウンメニューをクリックします。
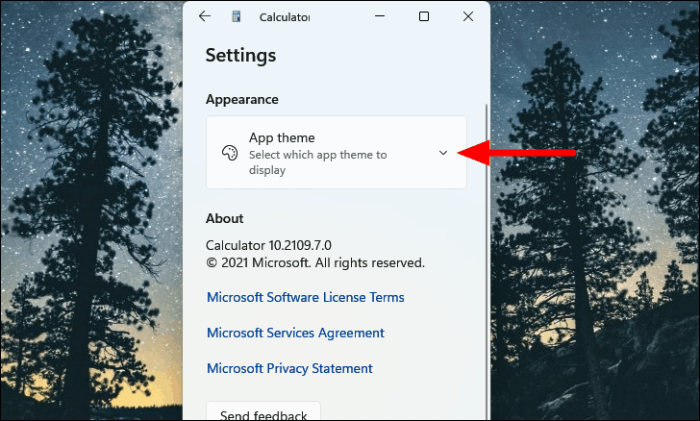
[システム設定を使用する]オプションがデフォルトで選択されていることがわかります。これは、電卓がWindows用に設定されたテーマを尊重することを意味します。次に、[ダーク]オプションを選択すると、[電卓]アプリのテーマがすぐに[ダーク]に変わります。
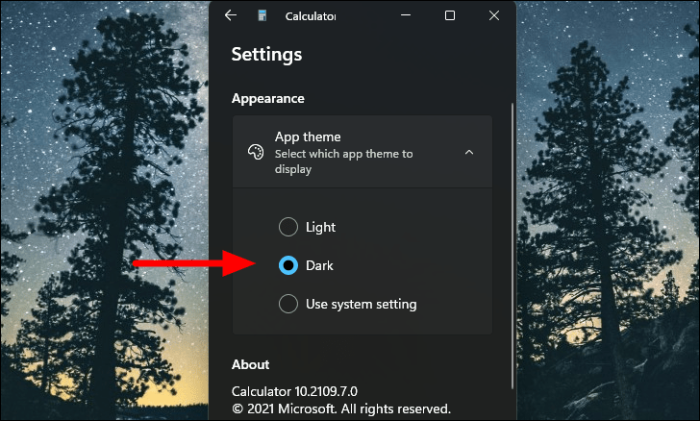
パーソナライズ設定でダークモードを有効にする
お気づきのとおり、電卓のデフォルトの「アプリのテーマ」設定は「システム設定を使用」に設定されています。したがって、Windowsで「ダーク」テーマを選択した場合、変更は「電卓」アプリにも反映されます。この方法は、「ダーク」モードを好み、他のアプリや要素をそれに適応させたい場合に便利です。
[設定]から電卓アプリでダークモードを有効にするには、タスクバーの[スタート]アイコンを右クリックするか、[WINDOWS + X]を押してクイックアクセスメニューを起動し、オプションのリストから[設定]を選択します。または、WINDOWS + Iを押して、「設定」アプリを直接起動することもできます。
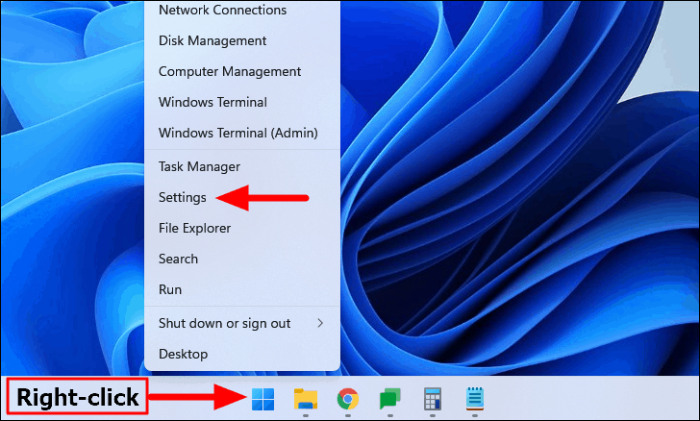
[設定]で、左側にいくつかのタブが表示されます。[パーソナライズ]を選択します。
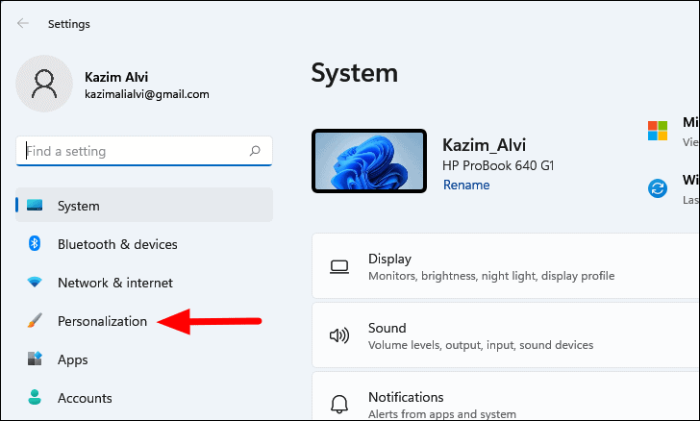
次に、右側の[色]を選択します。
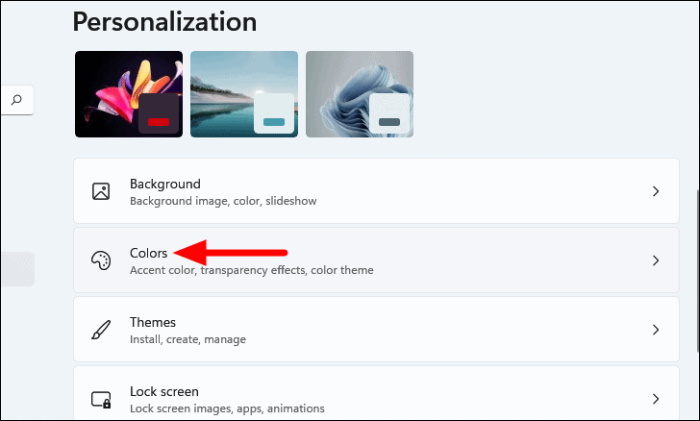
次に、[モードを選択]オプションの横にあるプルダウンメニューをクリックします。
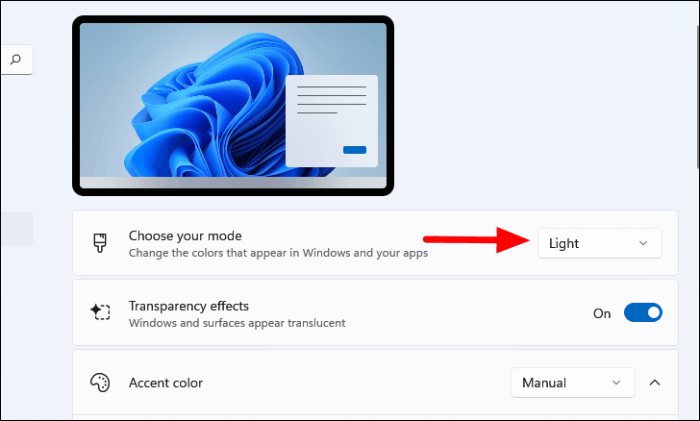
ここにリストされている3つのオプションがあります。デフォルトで選択されている「ライト」、選択する「ダーク」、Windows要素とアプリにさまざまなモードを設定できる「カスタム」です。ここでは、「ダーク」と「カスタム」の両方で問題ありませんが、変更をシステム全体に適用することを意図しているため、前者を選択します。
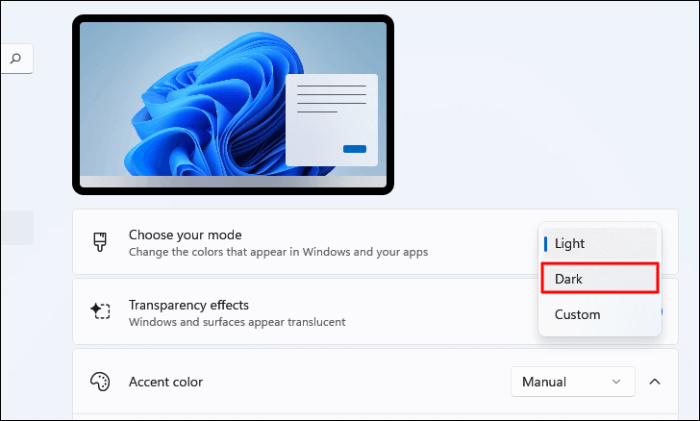
前に説明したように「電卓」アプリを起動すると、他のWindowsアプリや要素と一緒にテーマが変更されます。
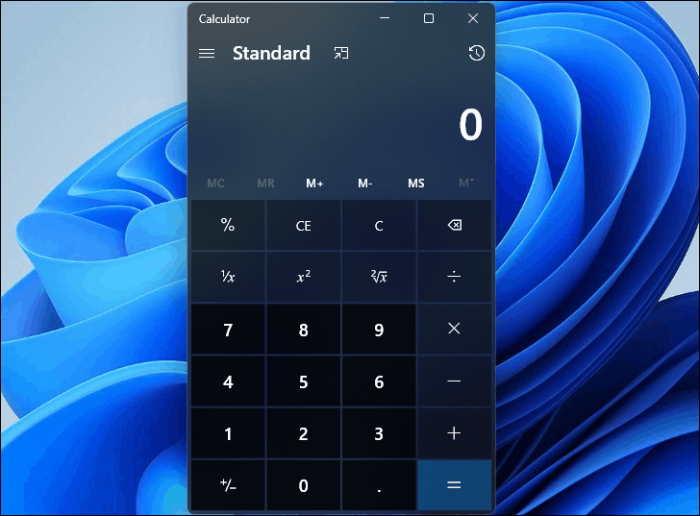
電卓アプリで「ダーク」モードを有効にする方法がわかったので、目の疲れに別れを告げ、目の前の作業に集中できます。
